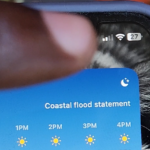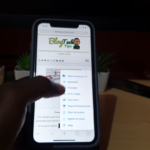The switch to IOS 14 on your iPhone and other Apple devices comes with lots of cool features and customizations. One such customization is the ability to change App icons on the Home screen. Its something every one have thought of doing to make there Home screen look unique but may not have known how.
This guide will show you How to Change APP icons on iPhone iOS 14. It should also work on iPad as well so you can try it out there as well.
The best part is that you don’t have to install anything or do crazy modifications. All you need is a Picture, App icon from the internet, Icon Pack or so on and you can make a really interesting Home screen.
What you will need?
You will need a iPhone with IOS 14 or other Apple device such as a iPad on which this should work as well.All the Apps you need will already be installed.
You will need to download a icon to your pictures. This can be a icon, picture or icon pack you downloaded online.
My Video Tutorial:
Video is always better so to help out I included this very cool video you may want to watch to see how to do everything.
Directions also included below in written form as well.
How its done?
1.Make sure you have the iCons images in your Photos. You can download them online or as part of a Icon Pack.As long as you can view them in gallery or have a image you want to use you are good to go.
2.Go ahead and open the Shortcuts App. Click the plus icon upper right and choose Add action.
3.Search for :Open App and click it. Where it says action open click and choose the App you want the new icon to represent (Choose any Installed App). It will appear in the open field when selected.
4.Next click the blue circle with the dots upper right. Give the App a name (Can be same as the one selected Earlier) and click the small picture to add a image from your gallery which would be of the previously downloaded icon or picture.
5.Click Done when finished and look for your App on the Home screen you just named and added the icon for.
You May Also Like:
1.Make your iPhone Talk When Plugged in.
2.Tap the Back of your Phone to Open Apps.
One more thing
Sharing is caring and I would love if you could please share this guide with some friends. Please also comment below and check out even a few more articles on this website.