I am sure you must be aware by now if you have used Instagram for any length of time that any picture that you upload to Instagram especially after adding filters gets saved to your Camera Roll or Gallery.
This is by default and can eat up a lot of storage. Today I will show you How to Stop Instagram Saving to Camera Roll.
This is one of those settings that Instagram simply thinks you want to have on by default and I will show you how to turn it off.
Why Turn it Off?
As mentioned when you upload anything a second version is saved by Instagram to your Camera Roll. This means that you will have the original which is a given a second version of the Photo you uploaded.
If you are short on space or storage is tight you will find that what little space you have will be sued up quickly. The feature is safe to turn off and you will loose nothing, in fact there is more to gain that you loose.
Devices this Guide will Apply to:
This guide applies to the iPhone or other IOS devices and Android devices as well. The procedure is the same across the board.
If a Video Tutorial is more your style:
Check out what to do here in this video I created just for this article. It breaks down and shows everything one step at time.
Comments and feedback are always welcomed on the video as well.
How to Turn Off Instagram Save to Camera Roll?
To Stop Instagram saving edited photos or Photos uploading being saved to your Gallery or Camera roll
1.Launch Instagram, go straight to your profile.
2.Click the three lines upper right and select settings.
3.Under settings go to Account and then choose:Original Photos
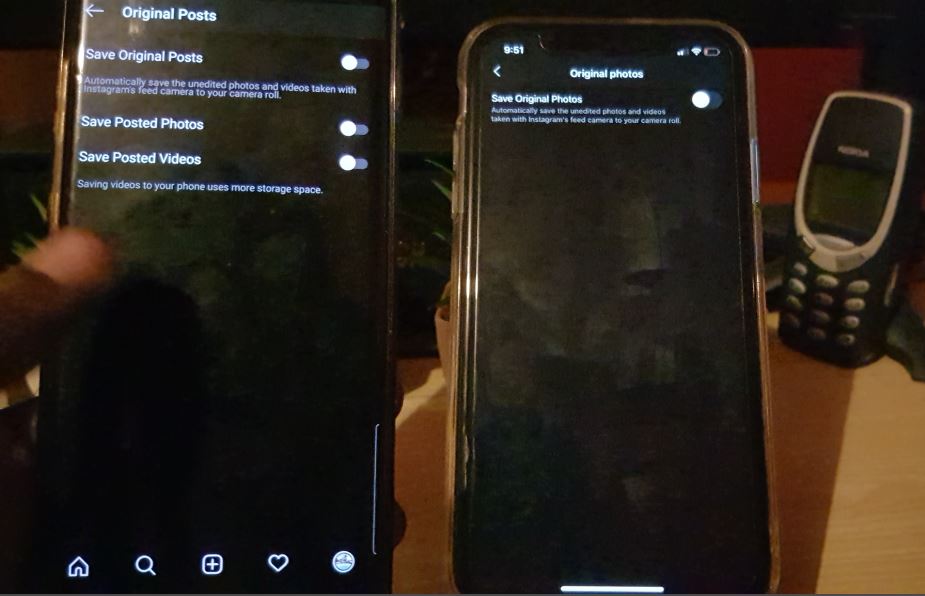
4.Now turn off everything under this setting. In case you need more details below is a breakdown of each setting to explain what they do.You can even choose what to turn off based on the info.
Meaning of Each Setting:
Here is what each means. (You may have more setting on Android or less in IOS so if you don’t see a setting don’t worry)
Save Original Post (Disable This If)
Any picture or video created withing the Instagram App or captured and saved from the Instagram Built in Camera for upload will be saved to your Camera roll. This includes or goes mainly for your Stories.
Save Posted Photos (disable if)
Stop Instagram from saving a second copy of any picture you upload to your profile especially those you add filters to. This is one of the main features to turn off.
Save Posted Videos (Disable if)
Stops Instagram from Saving a copy of videos you upload to your profile to your Camera roll especially after editing and adding filters. This is the second main option to turn off.
One Last thing
Let me know if your problem was solved or you got what you came here to solve. If so please use the comments to communicate and please take some time and check out some more of my content. A share or two would also be appreciated.




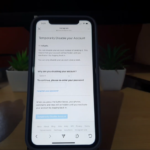

i have tried this but it still saves onto my phone. not sure what i can do anymore.
I am having the same problem.
It didn’t work for me either!
I am having the same issue. the “Save Original Photos” in my IOS is turned off, yet every photo from my phone gallery that I post on IG gets duplicated in my library. I’d love to get some help on this.
Thanks in advance!
same here, no solutions. just delete again the duplicated photos from our gallery
I don’t think this applies anymore. I think something changed after you first posted this. Somewhere last year, without me changing settings, duplicates started appearing. What is more: I only have the Original Photos setting on my iPhone, and that doesn’t do it. What USED to do it are the other options show in your photo: Save Posted Photos/Videos. But those settings seem to have disappeared.
Very thorough, but my settings in Instagram (using iPhone and iPad) don’t include the last 2 options of save photo and save video. I can’t make it stop saving the duplicate photo when I post one from my camera folder (i never taking the photo from within Instagram). It’s annoying the heck out of me that I always have to remember to delete photos from my camera before my Dropbox & Google Photo do their backups.
Exactly. That’s what I mentioned as well – something must’ve changed, because I don’t have those settings either and I’ve scoured the internet for a solution and I can’t find anything. Of course, Instagram doesn’t really have a customer service and the Apple customer service, that I contacted about this, had the same suggestion as this article, but was then confused when I showed them that didn’t make a difference, and suggested I contact Instagram… which is impossible.