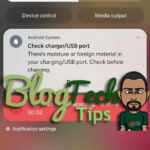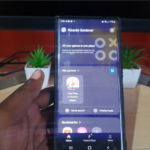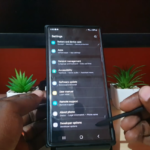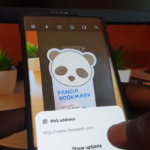If like me you had the issue where when you took a picture with the Samsung Galaxy or Android Camera the Picture would take but when I go to Gallery the newly taken pictures were not there.
Funny thing was if I went back to Camera and clicked the Gallery button or looked at the preview within the Camera the pictures where there and not in the phones main Gallery.
If you are facing a similar situation please do read on as I have several solution for you to try out that will surly fix the issue for you as it did for me.
Video Tutorial:
Watch the following video tutorial to see how its all done.
My Pictures Not Showing up in Gallery Fix
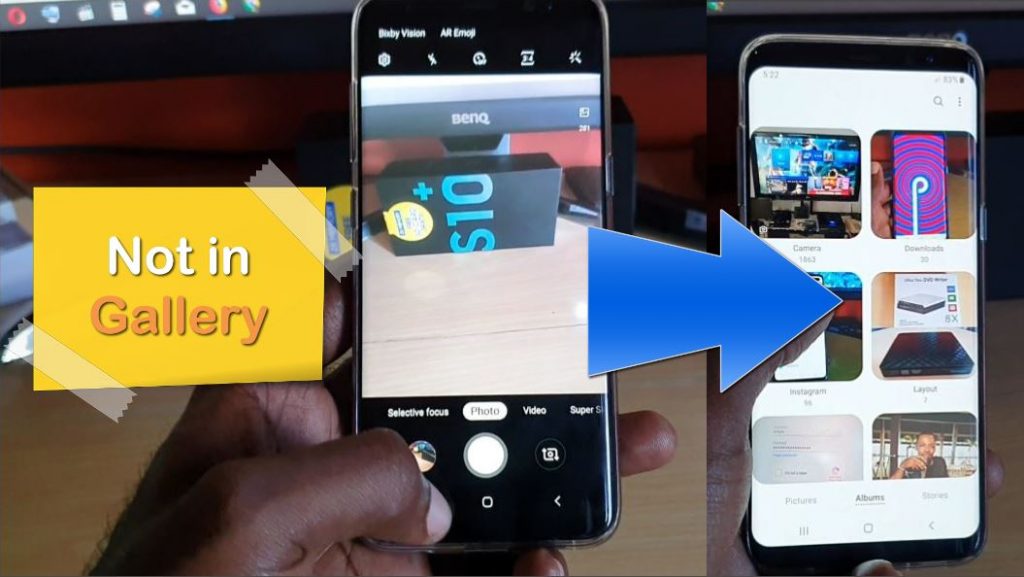
If you are having this issue then go ahead and try the following:
N.B. You may notice that the Gallery from within the Camera when selected does cause the pictures to show up. You can even see them from the quick preview in Camera.
1.Go to settings, Apps and then click the three dots upper right. From the menu go ahead and select:Show system Apps.
Next scroll down and go to media storage and select it. Next look for Storage and go ahead and clear Cache and Clear Data. Force stop the app.If you go to gallery now you may notice it says: No pictures or Videos, don’t panic.Reboot your smartphone and in most cases the problem will be fixed and all your pictures will show up. Pictures will reload slowly especially if you have lots of Images so allow a little time to repopulate.
2.Go ahead and download a third Party file Explorer such as:ES File Explorer. You will notice that on the main Page of the App you will see all your new Images and how long ago they were taken. You can also long press of tap a Image and hit more then Properties.
You will realize your files are on your phones Internal storage at: /storage/emulated/0/DCIM/Camera/
You can browse to the path using Es file explorer or other file explorer. You can go back to the main page at the top of ES File Explorer and click on: Internal Storage just below Home. Now simply browse to the path from above that the files are stored at. Also be sure to show hidden files so you can see the folder. In some cases this step may not work.
3.If you had a MicroSD card that you had removed before this issue started then please reinsert it. Do this wile the phones off and it should correct the issue as Images taken should appear in the gallery again when powered up.
4.Using ES File Explorer go ahead and launch and search for .nomedia and select them all and delete them all. Don’t worry you will not loose anything of importance. Go back to Gallery and see if the issue has been fixed.
5.If all Else Failed then please go ahead and backup your file and do a Hard Reset.This will erase all your phones data and restore it to a fresh state as the day you removed it from the box.
This will fix the issue for sure but its only recommended if all else fails.
Why did this Happen to my Smartphone?
The reasons may be varied, but in my case the issue was caused by my MicroSD card. I had it set to store my pictures on the SD card from the Camera settings. I then had the MicroSD card removed as my SIM tray had snapped and then realized the issue of Pictures Not Showing up in Gallery.
I assume If I had replaced the MicroSD card it may fix the issue. It also would have been a good idea to change the storage location from within Camera from SD card to the phones Internal Storage.
Before you Go
Before you go please do me a solid and Share this article with friend or two. I would also appreciate it if you could please comment below and do check out our other articles as well.