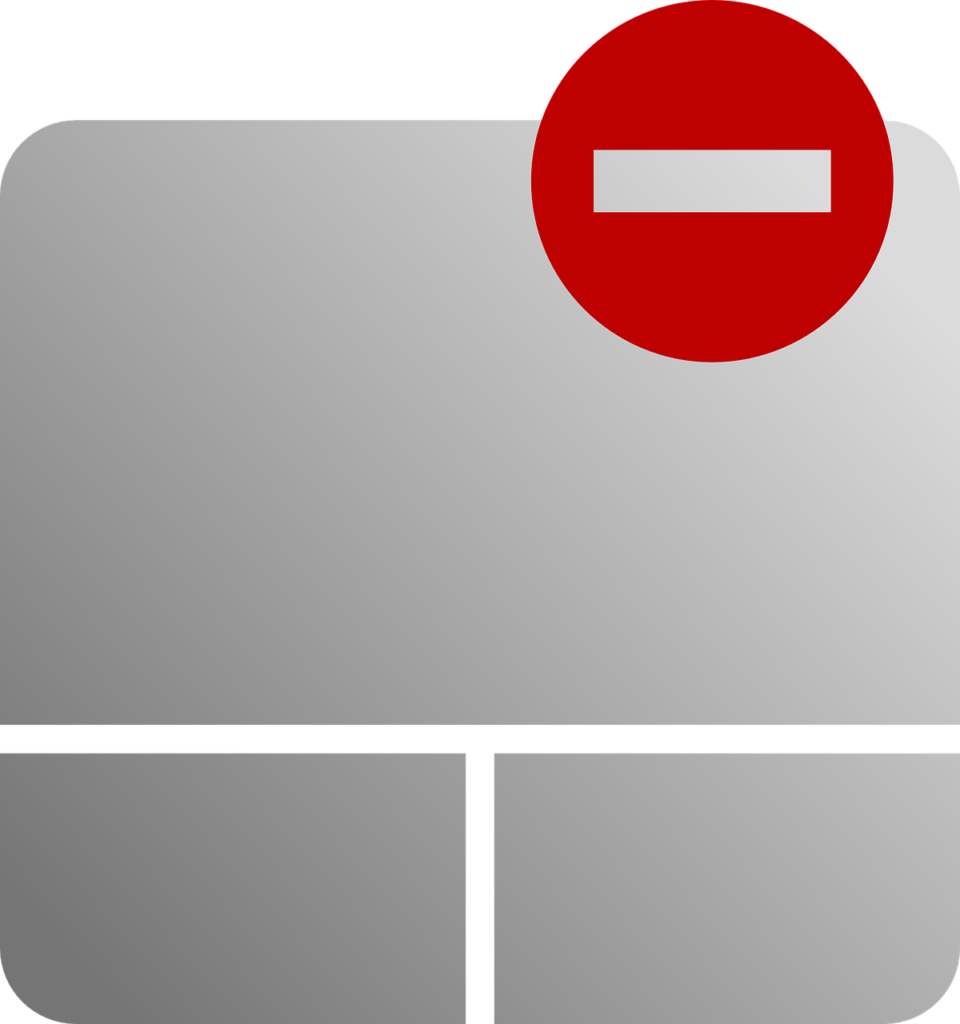Here is a problem that happens to most Laptops eventually regardless of brand and that is the Laptop Touchpad ends up not working. So in today’s article we will be looking at a fix if your Laptop Touchpad Not Working. The problem in most cases is a simple issue and can be fixed in a few steps, so if you are having the issue suddenly read on for the solution to this problem below as I offer three solutions that usually works in most cases.
What cause the Laptop Touchpad Not Working Problem?
In most cases I have found that the reason why this happens is because either the user has unknowingly disabled their Laptops Touch pad by pressing the wrong button combination to disable it or in most others it’s a case of the drivers for the touch pad needing updating. Whatever the case the solutions for each particular case can be found below.
How to fix the Laptop Touchpad Not Working issue?
1.See if you Disabled the Touchpad Accidentally:
If you have not noticed all Laptops have a hotkey or key combination that can be used to disable the Touchpad easily. The function is activated by pressing Fn or Function key and the correct F key which usually has a drawing of a two Touchpad side by side in two different shades .
You can try: Fn+F6 keys,Fn+F9 keys,Fn + F12 Keys or Fn + F5 keys while testing to see if the Touchpad functionality returns after pressing each combination.
2.Check Touch Pad setting
1.Go to start and then settings in Windows 10.
2.From here go to devices and in the left panel select: Mouse and Touchpad.
3.On the settings page scroll down to: Related settings and select: Additional mouse options.
4. Go to the Touchpas tab and look in the device windows that’s shows the status of the Touch pad and it should show disabled. Go ahead and select the option that says : Enable device and apply the changes. By doing this the Touchpad should start working again.
3.Update the drivers for the TouchPad
1.Go to start and bring up search and search for device Manger.
2.Look for the drop down for Mouse and pointer devices. Under this you should see : Touchpad input device.
3. Select and right-click and choose : Update driver software.
4. Select the option to search automatically for updated driver software and make sure you are connected to the internet. If all goes well the computer will automatically find and update the drivers for the Touchpad and they it will start working again.
Final Thoughts
If this fixed the problem with your Laptop Touchpad why not let me know about it below in the comments as it would be greatly appreciated. Also please do share this article as well with a friend on social media as it would help out allot my friend.