Whenever you connect a USB to your Android phone running Android 7.0 you will get a bunch of new options as what to do with your device that’s connected to the computer. This is great for variety but for some it can be confusing as what to choose in order to get your files or pictures transferred to your computer. In the past you may have just connected the phone and things simply worked, this time its required that we make the right choice from your phone as what to use the connected device for.
USB for Photo transfer in Android 7.0
When I connect my phone I get the Android System notification that says: Android system USB for photo transfer tap for more options. When you tap the option on your phone you are presented with the following options:
Use USB to :
1.Charge the device.
2.Transfer Files
3.Transfer photos (PTP)
4.Use device as MIDI
Now they each come with a short description beneath each but that’s a far way from tell you exactly how to get to your files. Some options like charge this device is straight forward but the other may be a bit confusing.
How to Transfer Pictures or other Files to your Computer?
To transfer files such as pictures to your computer you have two options to choose from which includes: Transfer files and Transfer photos (PTP). I suggest when you connect your phone that you use: Transfer files option. By doing this you will have access to your phones Internal memory and MicroSD card if you have one inserted. You can then go to the DCIM folder of either and choose Camera folder and find your pictures and other files such as videos.
On the other hand if you choose Transfer Photos (PTP) then you will only see the internal storage and not the MicroSD card and you will however still be able to transfer files. If your phone is not popping up in my computer or This PC for you to access it I suggest that you switch back and forth between the options for Transfer files and Transfer photos options, new devices don’t always come up the first time they are connected to a new PC.
Other Tips and Troubleshooting to help your device connect to your PC
Sometimes you may do everything right but your phone does not seem as if it wants to play nice and connect to your PC so you can transfer your files. If you are having such an issue try these tips that has never failed me in solving this issue:
1.Make sure you are using the Original USB cable or a thick reliable USB cable and not some flimsy after market knock off.
2.Use the USB ports at the back of your PC, if you have USB 3.0 ports, the Blue ones use them.
3. Install the drivers for your phones from the manufacturer website.
4.Enable developer options then enable USB debugging.
5.If the phone shows up in My PC and you open it and nothing shows up such as Internal storage folder or the MicroSD card unlock the phone or make sure it’s not set to : Charge the device or some other mode that hides the files.
Final Thoughts
OK guys I do hope you now know how to use the USB for Photo transfer in Android 7.0 or above, things have changed a little bit but if you know how to troubleshoot you should be good. Please take the time to leave a comment below and as always I would love if you could share this article on social media as it would be greatly appreciated as always.

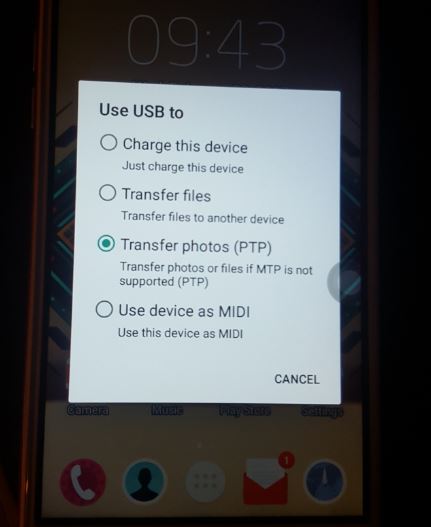


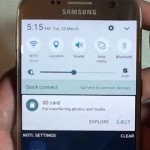
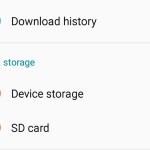
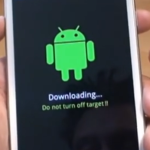
Hello Ricardo, my problem is that I have downloaded pictures before from the same phone Motorola Android 7.0 onto my same computer but now when I tap the icon to view and download my pictures I get a message that are no new pictures found on this device then I click and the window closes.
Are you using a management app? Use a regular USB and connect the phone and manually browse for the picture. Turning on USB debugging might help as well. Let me know what happens.
thanks for your blog. my head-scratcher is transferring any file — photo or MP3 — from my Android 7 Motorola to my PC. the files show up in the file manager on my PC, I click and drag, the icons show up on my desktop… then they will not open. all that happens is an error saying the file is not in a recognizable format. it only transfers the location and size info for the file NOT the file itself. my workaround has been to choose “open with” and open the file directly from the phone and then “save as” to save it to the PC. not the most efficient way to transfer several files. Ubuntu 16.04 and it has worked in the past. suggestions?
no the little box does not come up after inserting the usb but you dont cover that do you ? so how do you transfer photos if that option is not coming up ?