Have you even been using your Laptop or maybe you came back to find that the Laptop screen is now rotated either to the side or turned totally upside down. Well in today’s article I will be showing you how to Rotate your Laptop screen back to normal if you ever find it in this position.
How did my screen end up this way?
Well any number of issues could have caused your laptop to end up this way. The main causes is usually kids messing in settings and did it unknowingly or a clumsy set of fingers pressed the wrong button combo and you got a rotated screen. The worst part about it is that the rotated screen makes everything including cursor movement really clunky and next to impossible to control as you would navigate normally.Everything becomes inverted and backwards.
How to Rotate your Laptop screen back to Normal?
If your Laptop screen has been rotated in most cases rotating it back is simple. So first try the following and see if you get any results:
1. Hold down Ctrl + Alt Key and press the arrow keys and see if the screen rotates until it goes back to normal. If that did not work try Shift + Alt and the arrow keys.
If this worked for you its a simple hot key combination that works on most Laptops and even some desktops in conjunction with the display software on your Laptop. The trick will not work if the software that supports the key combination is not present.
How to Manually Rotate your screen? (Windows 7 and 8)
This method never fails and involves you navigating the on-screen settings in the rotated state and setting thing back to normal. A bit tricky but with my tips you can do it easier and fix your display.
1. Move the cursor to an empty space. It may take some time as the mouse is moving in the opposite direction and getting it where you want is tricky.
2. Right click and use the arrow keys on your keyboard to navigate as its easier to handle than the mouse. Move down and select: Screen resolution.
3.Always use the tab button on the keyboard to cycle through on-screen options until the option you want is highlighted. Then use arrow key to move down and select with enter key.
4. Use the tab key and go to orientation and select Landscape as the orientation. Use enter to select and go over to apply with tab and apply changes.
The display will return to normal and you simply need to confirm to keep changes.
On Windows 10
On Windows 10 the location of the setting is a bit different. Right click on a blank space and go to Display settings. Now use tab, arrow keys and enter to select. Next go to the orientation setting and as above set it to landscape and apply.
A really annoying issue but not impossible to fix. Please share your thoughts on this fix below and please do share this article and consider subscribing to the blog. It’s always great to hear what readers think.

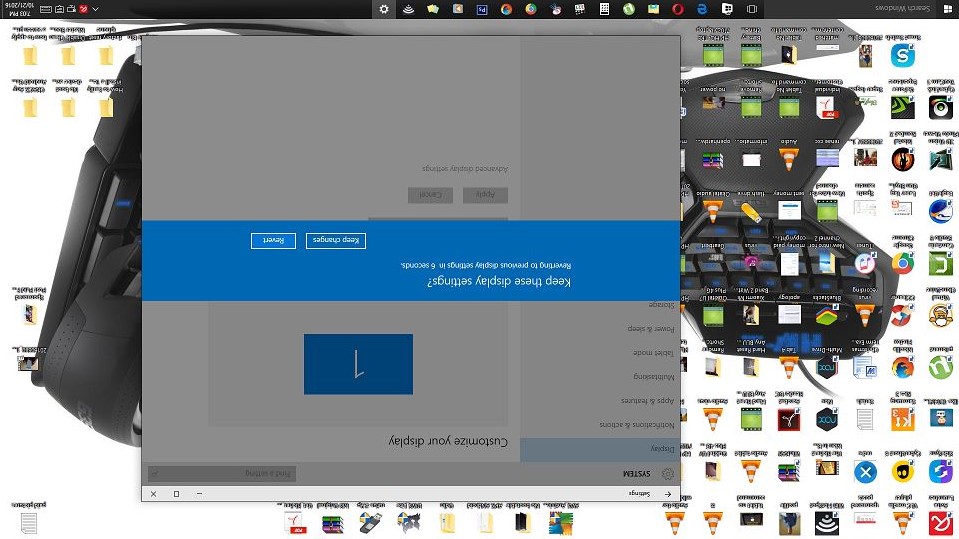

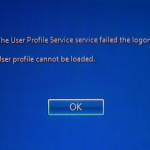

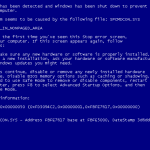
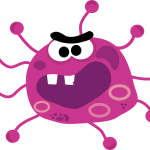
Nothing has worked on my Lenovo computer…
Mine is a LENOVO, too. And I did Ctrl + Alt + the up arrow which flipped it upside down and I did it again and it finallly flipped right side up. I hope you figured it out though. :-/
Thanks for sharing the tip.
Thank you!!! It worked!!! Much gratitude!!!
My pleasure Judi
Hi my mom laptop trun on but screen is black can you help us