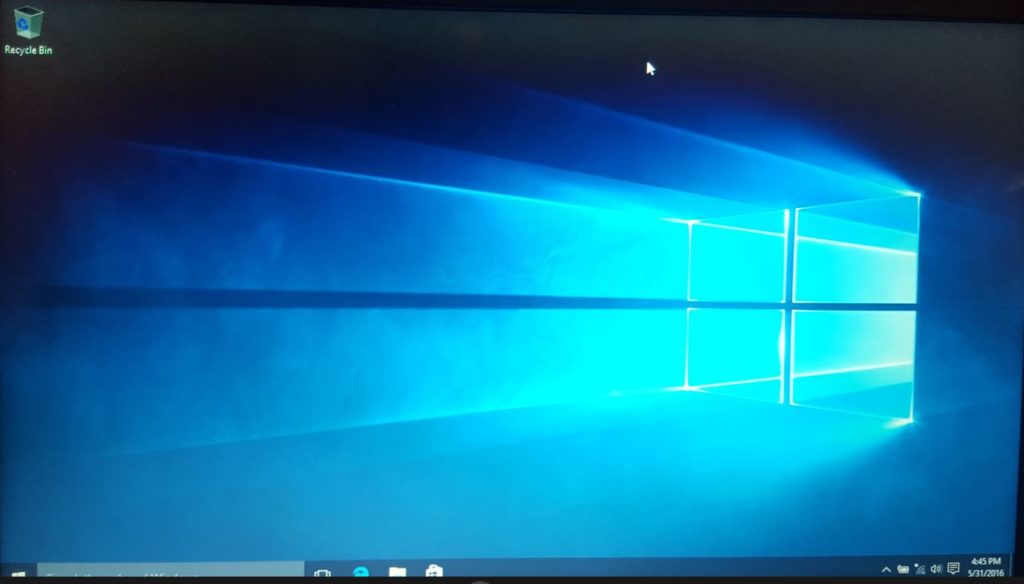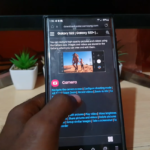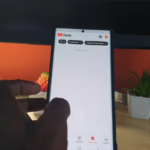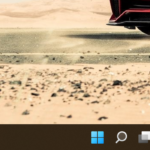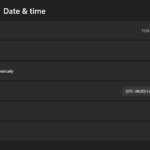In today’s tutorial I will be showing you how to install Windows from scratch using the best and cleanest method, I refer to this as a clean method as when Microsoft Windows (any version) is installed this way there are less problems compared to booting up Windows and running the DVD with Windows from the Operating System which usually results in installs that later poses issues for the user.
In Which situations would you need to do a Clean Install of Windows?
Over the years I have found that a clean install of Microsoft windows is needed when:
1. When you have installed a new Hard drive or SSD and there is no operating system on it.
2. After building a brand new computer,desktop or Gaming rig.
3. When Windows crashes completely.
4. After running a particular version of Windows for a while and you start encountering lots of errors and problems.
5. When you need to upgrade to a new version of Windows from a lower version.
6. When you need to downgrade Windows as you do not like the current and newer version and prefer an older version and more
What Will you need to Install Windows?
To install any version of Windows you will need :
- A legal Windows install media with a valid key with the version of Windows you intend to install.
- The Laptop or desktop that you intend to install or reinstall Windows on.
Please note that for most laptops you will already have a key that’s printed on the bottom of the Laptop and in that case you only need the media with Windows and use that key. The same applies if you already have a copy of Windows that you bought or you have a valid product key. Note Keys are specific to one version of Windows only and cant be used on any one.
Version of Windows this applies to:
This applies to all versions of Windows past and even future versions as install usually takes on the same steps over the years. These include but not limited to: Windows XP, Windows7, Windows Vista, Windows 8. Windows 8.1, Windows 10 and so on.
How to do a clean Install of any version of Windows?
To get started you will need to use the DVD with Windows or create a bootable flash drive as shown here to install Windows and you can read below or watch the video above.
1.Insert the Windows DVD or the USB flash drive with Windows into your computer.
2. Power off the computer and as the computer starts to boot when powering it up again press the corresponding keys to choose a boot device to boot from. In some cases you will need to go into the BIOS or UEFI and find the option for boot order and make sure to set the DVD drive as the first boot device if you are installing Windows from a DVD and from the USB mass storage drive if you are using a flash drive.
For some laptops you will have to press either ESC, delete or one of the function keys such as F10,F11,F12 or so repeatedly on boot to get into the BIOS, some times its indicated on the first screen you see on startup for a few seconds which button to press.
N.B. On some devices as of late you will not be able to install a new or old version of Windows unless you enable a feature in the BIOS called Legacy Support, I have seen this on HP laptops and it may exist in other devices as well or be called something similar so watch out for that.
4. After you have set the computer to boot from the device with Windows then use F10 to save the changes and exit for most computers when the device boots again you will see it read the device with Windows and ask you to press any key to boot Windows from the Flash drive or DVD. Now the next step is to select your language and hit next.
5. On the other screen select Install now and the installer will later ask you for your product key, if you are on a Laptop see the bottom of your device for your key, if you have bought a new version of Windows you can find your key in the DVD packaging and so on. So enter it or skip it till later.
On the other screen select your version of Windows if asked and hit next, accept the License terms after reading and when asked do a custom install the advanced option. When your Hard drive is detected simply select it if you have a new one and if you are reinstalling windows like on a Laptop you might see one Hard drive that’s partitioned into several parts, format and delete them all until one remains and select it and install Windows.
If Windows reboots every now and then that normal simply allow it to do its thing.
6. Next use express setting for configuration and next give your PC a name such as your own name for the user and hit next and the process should finish after a while and you will be presented with a new desktop and a fresh install of Windows.
Installing Drivers
If you are lucky Windows will find all your drivers including Sound, Video and Wireless, you will know right after Windows installs if they were found as you will hear Windows sound on first boot and be able to turn the volume up or down. If you see a x beside the speaker or your display looks big and low video quality then you are missing drivers for some components.
To find them :
1. Either connect the Laptop to the internet if you can and update Windows and Windows update will find your drivers for you automatically.
2. Go to Google and type in your Laptop model number or for desktop your Motherboard model number and name withe the words drivers for whatever version of Windows you installed and you will be taken to the manufacturer website where you can download and install all drivers including: Video, Wireless, Lan , Audio and so on after which everything will work as it should on your Laptop.
3. Find the drivers DVD that came with your Laptop or Motherboard and install the appropriate drivers from it.
As always please ask any question you like below and do share this article and check out some more posts that we have here that might be related to this one and help you further.