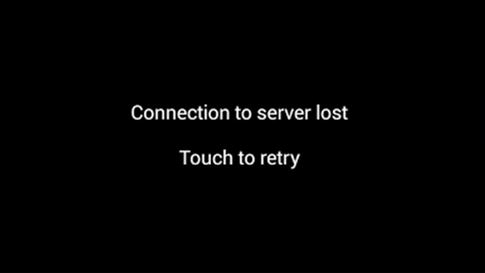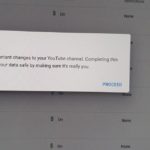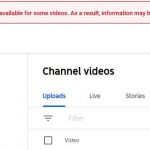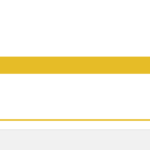Now a days when I am watching videos on the YouTube App on my Android phone I constantly get the YouTube connection to server lost error which seems to happen on the videos that I want to watch the most and I am sure you too have gotten this error that can really get to you. Worst part is that no matter how many times I refresh or reload the video I am faced with the error over and over again:
Connection to server lost
Touch to retry
So below I have two solutions that I have found that will work in getting the problem fixed for you so that your YouTube videos will all stream without you end up facing the dreaded error connection to server lost on the YouTube Android App.
What causes this issue?
I have noticed that the error happens allot when I am on WiFi and not on my data connection as to what exactly causes the problem its hard to tell but the problem seems to be consistent with users on a WiFi connection and using the YouTube Android App.
How to fix this error?
Below you will find two key solutions to this problem, please note that if one does not work for you the other should,so try them both until you find a working solution:
Solution 1:
1.Go to settings and go to Apps or Applications.
2. On screen you should see some of the Apps installed on your device, scroll over to All and scroll through the list and look for the YouTube App and click it.
3.When you find it force stop the App and then clear cache and clear data.
4. Finally search the list again and look for: Google Play services and then do the same as above once more and stop the app and clear the data.
5. When finished reboot and when you are finished be sure to launch the YouTube App and login again as the previous steps caused you to log out.
The above should have fixed the problem for some users and all videos should now work as you have clear old cached data that in some cases can cause the error that you were having, if not then try the second solution.
Solution 2:
The second option is as follows:
1. Go to the WiFi setting and touch and long press on the WiFi network you are currently connected to.
2.From the options that come up, click the: Modify network option.
3. Next check the option that says: Show advanced options and scroll down and click DHCP and set it to static.
4. Scroll down again and in the DNS 1 field enter: 8.8.8.8 and in DNS 2 field enter: 8.8.4.4
5. Finally save and go to YouTube and try playing your video once more that was giving the issue.
The above should have fixed the problem, the second solution involved you using Google DNS servers which is some or most cases handles the things better than your Service providers default and allows the videos to stream without issue and gets rid of the error.
As always feel free to leave a comment below or please subscribe to the blog and share this article with a friend.Also check out the may other articles and tutorials that we have on this website.