Today’s fix involves a Android Phone not showing files on SD Card when connected to PC or when you connect your phone to your computer or laptop by USB cable you find that your SD card is empty when its not.
Now I know you might be thinking that your phone might have locked itself which can produce a similar result but whether or not you unlock your phone while its connected you will find that it shows that your SD card is empty and this is despite the fact that the SD card properties show that space is being used up by your files which means that your files are actually there and have not been deleted.You will also find that you can see files on your Android devices internal storage but not on your SD card no matter what your try.
Whats causing this error?
The error is being caused by a build up of cache and your files are safe its just that a simple error is causing you not to be able to see your files when its connected to your PC.
Video Demonstration
watch the following video to see how its done.
How to fix this issue on Android?
1. Disconnect your phones USB cable from your computer or from the phone itself.
2. From your Android device go to settings, then Apps or Applications depending on your device. Next swipe over to All.
3. From here scroll through the list and look for : External Storage and clear data and clear cache.
4. Next look for : Media storage and do the same and clear data and clear cache. Finally when finished reboot your device.
5. Finally reconnect your phone to your computer and that’s it your SD card storage folder will show all your files and folders as it normally should instead of showing empty folder when it’s not empty.
That’s it for Android Phone not showing files on SD Card when connected to PC , please indicate in the comments if this has worked for you or not as I would love to know and please share this article and subscribe to the blog for more great articles.

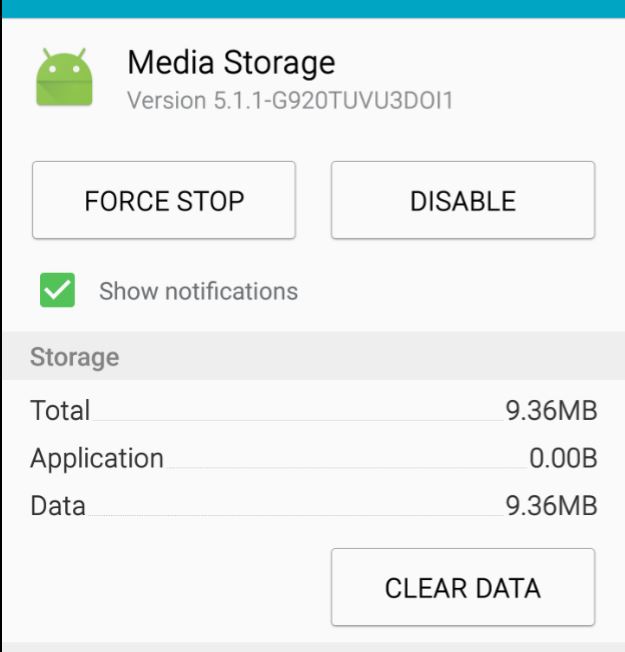
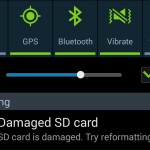
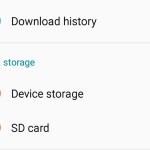

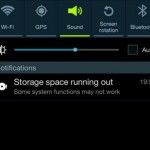
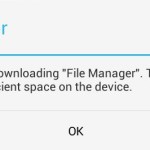
For anyone who has this issue and is NOT using an MS product but is using Linux with a Non official or a custom ROM this might help.
With your device connected to the desktop and open, signed in, go to settings > connected devices > USB select file transfer.
There are other options if all you want is image sharing.
This works on Samsung note running Lineage 17-1 custom ROM.
Hope it helps someone.
NOTE_ _ IT IS IMPORTANT TO HAVE THE DEVICE CONNECTED TO PC OR WHAT EVER.
Your device must actually be able to “see” your desktop to be able to offer those choices.
Seems logical when you know how!
Took me a day and half to find it.