Have you ever noticed that your WordPress database is getting bigger and bigger month by month as a blogger or website owner? Well if like me you may have let your website get bloated it may be time you reduce the size and optimize your website so that it can run faster for visitors and just become an ease to manage overall.
If for some reason you don’t know the size of your entire Website on your host server I advise you to log into cpanel and take a look as it may be growing out of control, especially if you don’t pay it any attention or you simply took your eye off it for a while.
I recently took a look at mine and could not believe that My entire website was consuming a colossal 28 GB!! of space on my hosts server. How did this happen? well I was just as surprised as there was no way I was actually using that much server space for the entire database of my website.
Here is what I did in order to reduce the size of my website down to a measly 3.5 GB if you can believe that. The three (3) things I did were to:
- Delete Unnecessary Backup files from my server.
- Shrink already uploaded Large Pictures or Images to a smaller size.
- Clean up junk files.
So if you want to know how to do exactly what I did on my website on yours then read on further for more details.
How to delete unnecessary Backup Files from your server?
If your website is far too large as the database is getting large you need to access the source of the extra bloat to your WordPress database. In my case I was on Hostgator although the host doesn’t really matter in this regard and on investigation I found out that a plugin called BackUpWordpress which I installed. For some reason I was using it for a while decided to delete it and reinstall.
After reinstalling I noticed that the old backups did not show up so I assumed that they were deleted as I had downloaded the ones I needed boy was i wrong. Later on I made a few more backups.
On Investigating some time after I found that all the backups including those I could not see and even partial ones were being stored on my server and using excessive amount of space. The location of the BackUpWordpress folder was located in Cpanel, through File Manger I had to show hidden files and access the Web Root folder, then in a folder called WP-Content: Then look for a folder with the name of the plugin.
The folder in My case was about 24 GB of data that was not necessary as I had all the backups I need and here there were hogging disk space. I simply deleted all the files, so as a word of warning to those who use plugins like this for backups especially BackUpWordpress be on the lookout for an issue like this that can easily happen to anyone.
Shrink already uploaded Large Pictures or Images to a smaller size (WordPress)
Even if you did not have a big problem as me above you still can be more efficient with your use of space on WordPress and optimize your pictures which will make your website run faster and use up less space.
In my case I was able to save almost 1 GB by shrinking large pictures that were already uploaded, 1500 to be exact. You see when I first started on WordPress I was a real novice and simply uploaded pictures straight from my phone for the most part to my website.
These files were often 5 MB a piece and with resolutions of 5312 x 2988 and even when I edited them in Photoshop they were still the same resolution with usually about 600 KB each or a bit larger. Later on I learned my lesson but thought nothing could be done for those pictures already uploaded and inserted into articles. But actually there was an easy way to fix those old pictures without manually shrinking and re-uploading them and reinserting them, so if you want to fix those old large pictures simply use these two plugins, which you can delete after you are finished:
1.Imsanity: This plugin will reduce the size of any picture to a more manageable resolution, but before you begin bear this warning in mind: first if you have a lot of pictures don’t attempt to convert all of them at once especially if you are on shared hosting as it will use a lot of server resources and you could get a warning or run into issues with your host so pace yourself.
Also do about 1 or 2 pictures first and view the article and look at the effect and see if you like the result before converting every file in your media library as the effect of this conversion cannot be reversed. My recommendation is that you set the resolution to 1024 x 1024 for all settings, the length is the important metric though as the width will proportion itself with a matching measurement unless the image is overly tall. You can download Imsanity here.
2. EWWW Image Optimizer: When finished with the above plugin you can disable or uninstall it, next get EWWW Image Optimizer which will shrink the size of your pictures by removing unnecessary data. Be warned again that you will need to pace yourself as if you have plenty pictures it will pressure your server and cause you to get a warning from your host so covert in increments and don’t over do it. If you have something like 1000 pictures or more that’s allot so pace yourself.
The above plugins should significantly reduce the size of your pictures and have your website running better.
Clean up junk files.
To really finish things off you can really optimize WordPress and remove any unwanted files simply by using another cool plugin called:WP-Optimize. Best thing is all you have to do is run it and it will clean up old post revisions and a bunch of junk that’s not needed at all. That will reduce space and cause WordPress to run much faster as the other tips above. Again you can uninstall this plugin and only install it when you are doing a cleaning once again.
As a bonus tip if you are using a caching plugin such as WP-Super cache or WP-Total cache be sure to occasionally manually delete the cache as this too can free up some space and have things running smooth.
I totally love how my website is running now and the size of the entire website along with my other websites only occupies 3.5 Gb which is a big improvement from where I was. If you need tips or help please leave a comment below and I will get back to you as soon as possible and while you are at it please share, like and consider joining this website by subscribing.

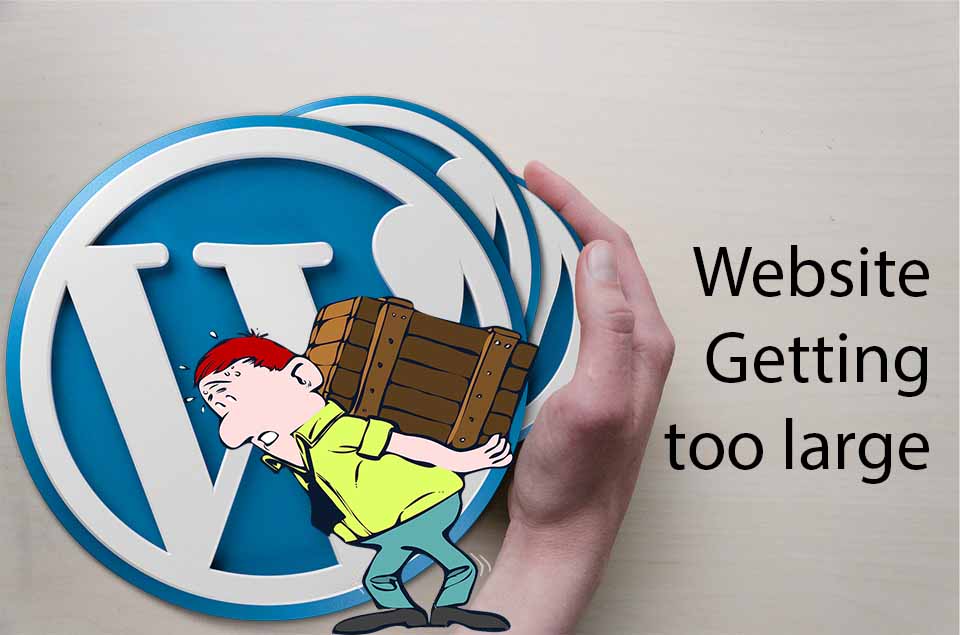
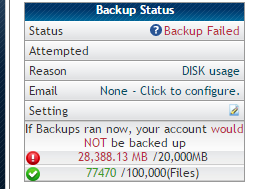
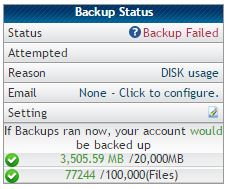

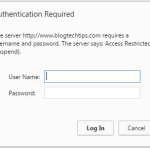
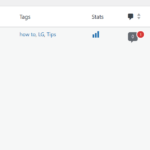

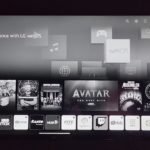
Using too many plugins can also slow down your website. You can use a plugin called P3 (Plugin Performance Profiler) by GoDaddy to test which plugin is hogging the performance of your website. It gives details such as Plugin Load Time, Theme Load Time, Core Load Time, Site Load Time, Total Load Time among others. Trust me, it’s a good plugin to use to determine if you should use an alternative plugin that does the same function as the one you are using now.
Thanks for the tip Wayne really appreciated.
Thank you so much
Glad to help