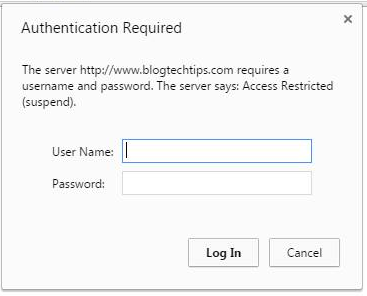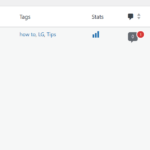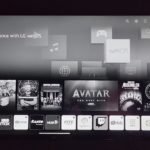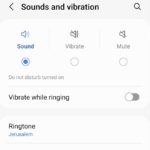Recently I literally had the scare of my life as my website suddenly without warning got a 403 error that was unusual as I never saw that error code before warning me that I do not have permission to view the requested file or resource. However that was not the issue as a few moments later I checked my eMail to see that Hostgator had informed me that a temporary block has been placed on database access and I nor my visitors could access my website. This article will recount how to deal with such an issue and get it fixed and have your website back up as soon as possible.
What is meant by a temporary block has been placed on database access?
If you are getting this warning for the first time as a website or blog owner it simply a case where due to the fact that you are on a shared hosting plan where your website is placed on a server with many other websites and you are bound by certain rules which you agreed to on signup and in the case of those on Hostgator you are not allowed to use more than 25% of the server CPU that you are on.
When you exceed that 25% limit as the terms of service dictates you are temporarily blocked and as the email you receive automatically indicates your website is taken off-line temporarily and you are blocked and thus the 403 error you will see if you are online working on your website when the block happens. If anyone tries to access your website they will see the following screen:
The message reads: Authentication Required, the server ???? requires a Username and Password. The server says: access Restricted (Suspend) with a box with user name and Password. You have to understand that Hostgator does this to protect the other websites on the server as if your website or another does the same thing it can cause issues for all websites on the server thus the block until you can fix the problem.
How to Fix the Issue and Get your Website or Websites back online with Hostgator?
Follow these 5 simple steps to get your website back up and the database suspension by Hostgator lifted:
1. Contact Hostgator I recommend that you use Livechat. As you wait go to Google and type: whats my IP? and tell the technician you get through to on livechat that you would like to fix the problem with your website so they will need to white list your IP address,give them the one from Google. Once done your home connection will be able to access your website if you are on a static IP that’s great but if you are on a dynamic setup be sure not to reset your router during this time or you will have to white list your new IP with your host each time you reset.
You can also check the report that was generated for the issue in the Hostgator Billing system by logging in and looking under Recent support history which should be the current ticket that’s open. Be sure to read it as it will outline the details as well as the server log to show which sites at the time of the shutdown were using the most of the resources, the log will be at the end of the ticket that’s open. When you start optimizing as directed below be sure to start with the websites listed in the log if you have several or the one that listed the most which is usually the main culprit to narrow your search.
2. Log into your website after your IP has been white listed by Hostgator for access and try to find anything that may be consuming high amount of resources on your website,the main culprits are usually:
Plugins
Old themes or themes that are poorly written.
Caching Plugins with bad configuration or conflicts.
3. First start with plugins, I suggest that you updated all outdated plugins without exception , next uninstall all unnecessary plugins in fact if it’s not performing a critical function uninstall it. In my experience if you have more than 10 plugins something is seriously wrong and you need to reduce that number to 10 or less. About 5 critical plugins or less I would say is the sweet spot. Also watch out for outdated plugins that are old and resource intensive that you want to get rid of but are in use its better to get an updated plugin or one that can do the work and is more modern as it could be causing issues. Also watch out for plugins that were installed by default and serve no purpose or those that a theme recommend that serve no real substantial purpose.
Make sure themes are also up to dated and make sure there are no known issues if you suspect its your theme its best to disable it and use a default one until you can get a suitable replacement. A good theme updates regularly or every once in a while with bug fixes would be ideal to one that never gets updated.
Also check the plugin that you use for caching pages you may either want to check your settings to ensure everything is working or change it all together to a new one to be safe.
4. Run a cleaning plugin such as: WP-optimize it will get rid of all junk on your website such as: Post revisions that WordPress stores, Spam comments and a bunch of old junk that your websites stores. If you have several websites run it on them all. Also when you are finished you can actually delete the plugin and only download and run it when you need it.
Also get rid of any fancy widgets and none critical stuff you have on your website that may be slowing it down and consuming CPU cycles unnecessarily.Also you can log into your Cpanel for Hostgator clients and look at how much CPU your website is consuming currently, the meter is in the sidebar on the left.Be sure to watch out for automated backup plugins especially if your website is getting large its best to use your hosts backup feature instead as that can really hog server resources.
5.When you are finished and do take your time to be thorough in optimizing your website. Finally when everything is done contact your hosting provider in most cases it will be Hostgator and reply to the ticket that was created in the billing system control panel and inform them of all the optimizations and changes that you have made. also contact livechat and let them know you have made all the changes and the website should be good now and is not consuming unnecessary resources.
Special Cases
In some cases and not all the excessive CPU usage may be caused by increased traffic and server load and not anything related to your website or a plugin in these cases you will need to get a VPS or dedicated server from Hostgator to handle the increased load which is normal but those cases are often the exception but you should bear that in mind especially if the above persists after trying all I recommended that may be your only option.
Hopefully if you are lucky you will fix the issue on the first try, if you follow my directions your website will be up within a few hours. In my case I had to wait over 24 hours before the website was reviewed by an admin which takes time as those guys are different from the guys you talk to in chat. Also in my case I was lucky enough to get a great representative through chat who went beyond the call of duty to get my situation looked into and I want to just say thanks as the guys at Hostgator are awesome.
Also be sure to try to get your website up before the end of 48 hours as you could end up loosing ranking in search engines and loosing traffic as Google will not send search to a website that is down.They can understand websites that go down for a short period or even for a day or so but beyond 2 days then its down hill from there. I was lucky enough that no damage was done to my traffic but you have to get on top of this issue ASAP.
I hope the tips above where helpful and helped you in tackling the issue yourself and your website is fixed and back online. In case you are not so technical and need help I will be more than willing to offer direct help and fix your issues directly at a cost all you have to do use the contact form above and we can discuss it there. If you need help as you are doing the fix yourself be sure to leave a comment below and will offer direct assistance.