So today I would like to look at how to do something that we have often looked into here at BlogTechTips.com and that’s how to perform a hard reset and today we will be focusing on the Huawei hard reset. Now to demonstrate this method I will be using the Huawei Y360 which is a great little Android based device that I have seen been used by many users across several different carriers which makes it an ideal device to demonstrate how to perform a reset using the button combination method.
Before we begin please note that doing this will erase all data on your devices and leave nothing at all. We usually perform a hard reset in a situation in which the device is moving slow, there are too many constantly crashing Apps, forgotten the pattern lock (Too many pattern attempts) or password, or some other situation were your device is not operating as it should. So if one of the situation sounds like you then performing a Huawei hard reset is what you may need, also bear in mind that if you have a slightly different device in model it will work also, so if your model of device does not match don’t worry about just follow the instructions.
Huawei hard reset
To perform a Huawei hard reset you will need to :
1. Power off your Huawei phone and once its fully powered down move on to step 2.
2. Now from a powered off state hold down volume up and power button all at the same time and once you feel a vibration let go of the power and keep holding volume up you should boot to an options screen.
3. At the options screen you will be faced with the options:
Select boot mode, use the volume up to move through the options and down volume to select, the option you want is the first one that says: Recovery Mode, when you move to that option use volume down to select it.
4. Next you will boot into recovery mode that will show the green Android on is back as most of us are used to, from here on out what you want to do is to select: Wipe data/Factory reset, use the volume up and down buttons to navigate and power to select, on the next screen select yes to delete the data.
5. Finally after step 4 above select wipe cache partition, by doing this you will be wiping all your devices cache, After this is finished be sure to reboot and that’s it.
Your Huawei hard reset should now be complete and when all is done all you will need is to set up your device as when you first got it, and it should work as good as new. I hope you enjoyed this tutorial I know the recovery mode for Huawei device is a bit different than normal devices as if you use the wrong button combination you may end up in a weird menu with some Chinese writing, but if you follow my instruction above you should be able to get into the correct mode and fix your device easily. I do hope you guys found this tutorial informative and easy to follow.


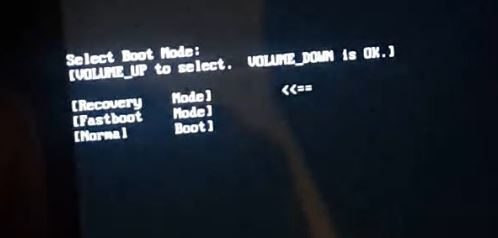
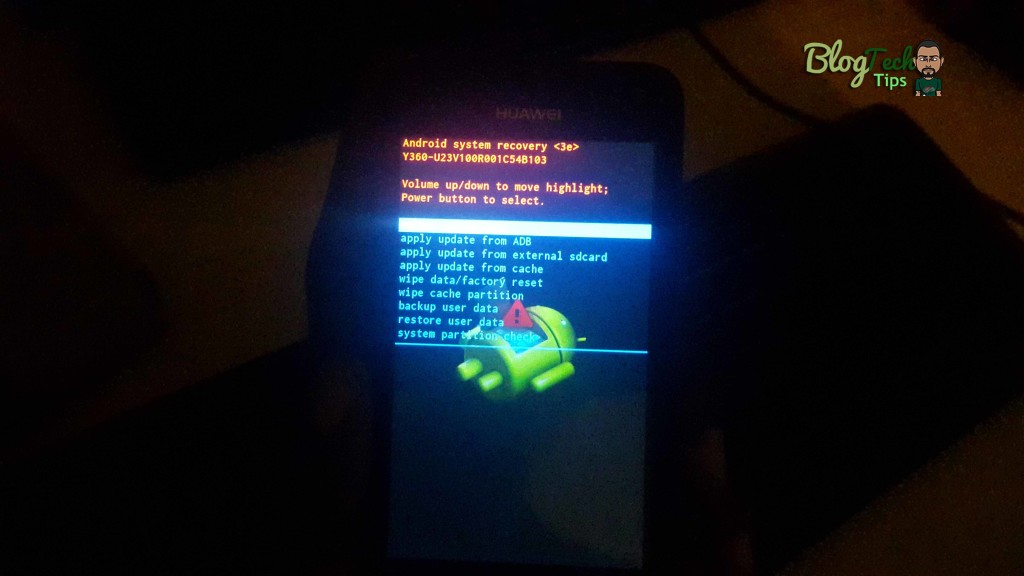
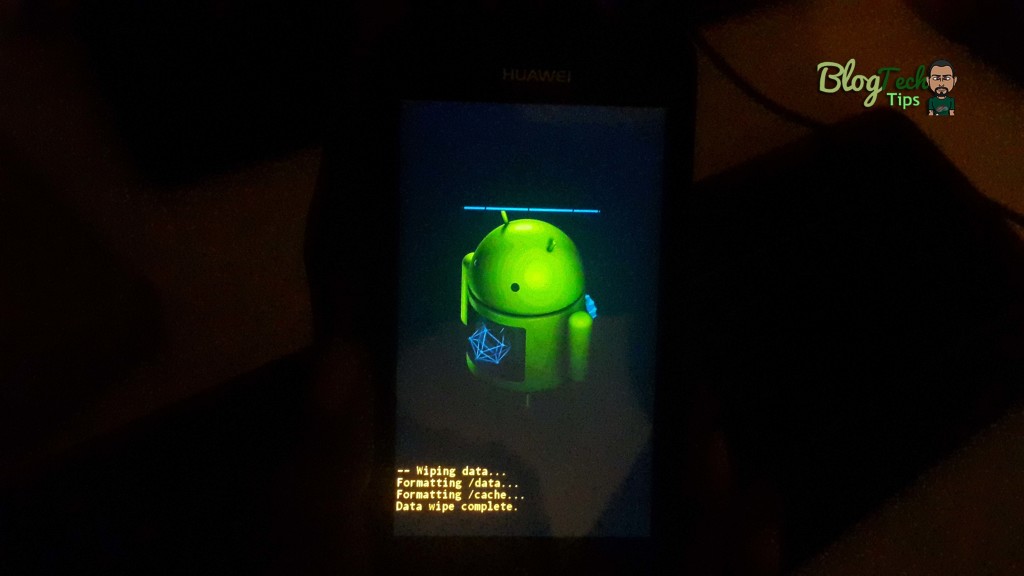
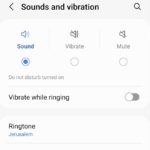


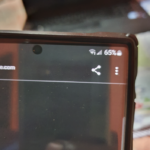

I tried that on an Irulu 10″ tablet. It worked but the instructions were in Chinese. Problem, I can’t read Chinese. Any suggestions. also another problem is when I load Google Apps my tablet tends to freeze and when i remove the program my tablet doesn’t freeze as much. The tablet has Android 5.1,1. Please reply if you have an answer
Thanks
Keith Bates.
This article here may be able to help you with that Keith,Also be sure you are in the correct recovery mode, meaning if volume up with the button combination got you to that screen see where volume down brings you in reverse. Otherwise the article I linked to should shed some light on the options you are seeing.
how long does it take after you press reboot (the last step)…..mine has been on the Huawei logo for 15mins now….what do I do?
It should take about 5 minutes or so max, pull the battery and reboot if it persists then do another reset and clear the cache again.