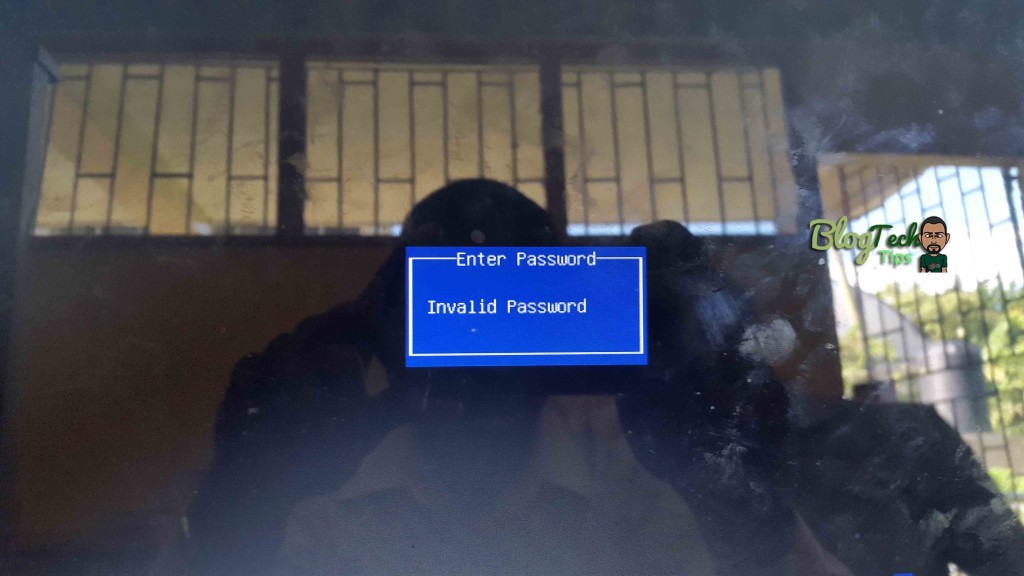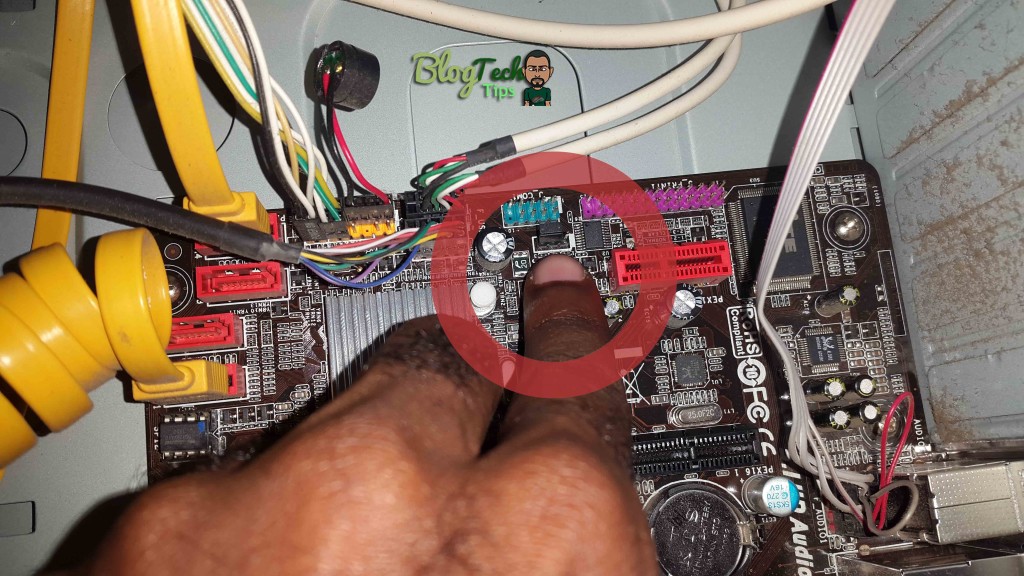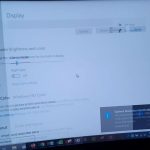There is never a dull moment when dealing with Technology as recently I was faced with a situation on a desktop where we were locked out of the computer as the BIOS was locked and it was not done by the owner of the computer and we needed to do a BIOS Password removal to gain access to the computer once more. This can be tricky if you do not know what to do and when faced with such an issue for the first time it may seem hopeless but rest assured that in such cases the problem can be fixed.
What was the Cause of the Issue?
The issue was caused by someone who went into the BIOS of the computer and for some reason decided to lock out the owner of the computer, now the BIOS lock is a legitimate function built into all Motherboards and can be used to lock the computer on Boot up as in my case where as the computer starts you are asked for a password or it can pop-up when you try to boot into the Bios.
This fix will also work in cases where you forgot bios password or somehow the BIOS is locked intentionally especially in cases where mischievous persons want to lock you out of your computer you can bypass the screen on a Desktop or a Laptop. If you are locked out of Windows itself you can read about that here.
How to bypass the BIOS Password and regain access to your computer?
Remember that this can work for both desktop and Laptops and in this case you have two (2) options in my experience, lets start with the first one:
1) Reset the CMOS using the Motherboard clear CMOS Jumpers
To do this you will need to:
a. Turn off your computer and disconnect it from the wall outlet, next open the side of the System unit case and locate your motherboard and on your computers motherboard locate the CMOS jumpers which should be Labelled-CMOS or JCMOS or something like that.
b. Once you have located the pins you will notice there is a plastic cap that’s shorting two (2) of the three (3) pins on the jumpers simply move it from the first two to the last two and give it a few seconds and return it to the normal position and try booting your PC again. The PC should boot and the BIOS Password or the screen asking for a password on boot should now be gone.
c. If not then you may have not shorted the jumpers correctly, you can also try moving the jumper from its normal position to the first two pins on the motherboard and try booting that way, when the BIOS Password is removed return it to the normal position after.
2) Manually Reset the CMOS
Now not all motherboards like your Laptop will have a Clear CMOS jumper as above so the alternative on Laptops and desktops is to:
a. Open the Desktop computer or Laptop and Locate the CMOS battery.
b. You will want to remove the Battery and Leave it out for a while and allow the residual energy inside the Computer circuitry to drain, you can hold down power for a few minutes with the computer unplugged and none of the batteries connected and then leave it out for a while.
c. Put it back in and then reassemble your computer and power it up, this should be enough to actually removed the BIOS Password.
Now I have use the methods above to fix or perform several bios password removal on various desktops and laptops and it has worked without fail, the only other alternative is to find the Chip on the Motherboard that stores the Password, BIOS information and so on and short it out temporarily and clear the stored memory but that would require you knowing the specific chip and which legs on it to short out, so the above is your best bet that has never failed me please leave your comments below and do remember to share this article with a friend.