Here is something you do not see everyday and that’s the Windows 10 critical error which is a new error that some users are now getting in Windows 10. So if you are getting this error let me help you in fixing it once and for all so that you can get back to using your computer in peace as it can be quite annoying when this error happens to you and you have no clue on how to fix it especially after doing what the error message suggests of signing out.
Windows 10 Critical Error Message
The error reads:
Critical Error
Start menu and Cortana aren’t working. we’ll try to fix it the next time you sign in.
and there will be an option to sign out now beneath the message in the window which will appear on-screen and it cannot be minimized or closed like a normal window can, so simply move it out of the way.
What are the effects of this Error?
As indicated by the error message on-screen the Windows 10 critical error will result in the start menu and Cortana not working and of course the annoying message that blocks everything will be in the way and wont disappear on top of it, this can be frustrating as the start menu plays a very critical role in using windows and you cant function without it. Also you might be tempted to do as the message says and sign out but it will only work in a few cases to fix the issue when you sign out and back in again.However for most users no matter how many times you sign out and back in the message or error will reappear.
How to fix this issue?
Now there are many ways to go about fixing this issue and I suggest that you try each solution in the order given and for what best suits your particular solution.
1.Right click your task bar and select: Task manager, from here go to file and Run New task. You can also get to the Task manager by holding down they keys: Ctrl +ALT and Delete buttons all at the same time and selecting task manager.
2. From the box that pops up type:msconfig and check the option that says create this task with administrative privileges and hit OK.
3. Go straight to the boot tab and check the box beside : Safe-boot and then change the option from Minimal and select: Network and apply the settings.
4. You will need to restart your computer and once you have logged back in from here as above go back into task manager and run the:Msconfig command once more and this time uncheck the safe boot option you implemented earlier and apply.
5. Once again when the computer restarts you should have normal functionality and the problem should be fixed, if not try the alternatives below.
See this fix been done in video format below by watching this video:
Alternative Solution
This solution should work in cases where the above failed for some reason, this is great for those who just started with Windows 10 but if you have some files because you have been using Windows 10 for a while please backup up your files for this process.
1. Go to task manager, as above you can use the shortcut keys of: Ctrl +ALT and Delete and going to task manager. From here go to file and select run new task and in the box type: CMD and check the option for administrative privileges then hit OK.
2. A new windows should pop up on-screen that is the command prompt and type the following commands:
As can be seen from the picture above type:net user (Replace example with desired user name) (Replace password with desired password) /ADD
When finish hit enter.
3. After the above then again type:
Type the command as shown: net localgroup administrators (Replace example with the user name you used above) /add
and when finished hit enter again. You should get a confirmation that command completed successfully when everything is done.
4. From here you will need to logout or switch users to get to the screen use the button combination of: Ctrl + Alt + Delete and choose the option switch users.
5. On the login screen in the bottom left you should see the user you just created above in my case that would be :example, simply login with the password you created earlier as in my case that would have been: password.
Once you log into the new account everything should work fine and all you have to do is transfer the files that you backed up from before over to the new user and this should fix it for some users.
You could also try this as well if nothing works for you.:
This solution works well for those who have just updated to windows 10 or have been using it for a while as it will not touch your files. Go to windows update by clicking on the notifications icon in the lower right of the screen next to the time, go to all settings, then update and security and windows update tab. From here you want to update your windows 10 by downloading the latest updates in a few cases this can fix the issue or as another potential fix you can also fix this issue by doing a repair with the Windows 10 install media or restore Windows 10 to an earlier date as added stuff you can try.
I hope you enjoyed the tutorial and it helped in fixing this issue for you, I would love to know which of the solutions worked for you so do leave a comment or share this article it would really be appreciated as it might help another user.

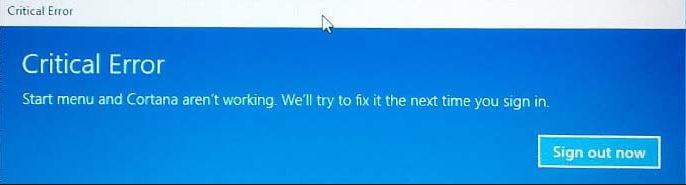
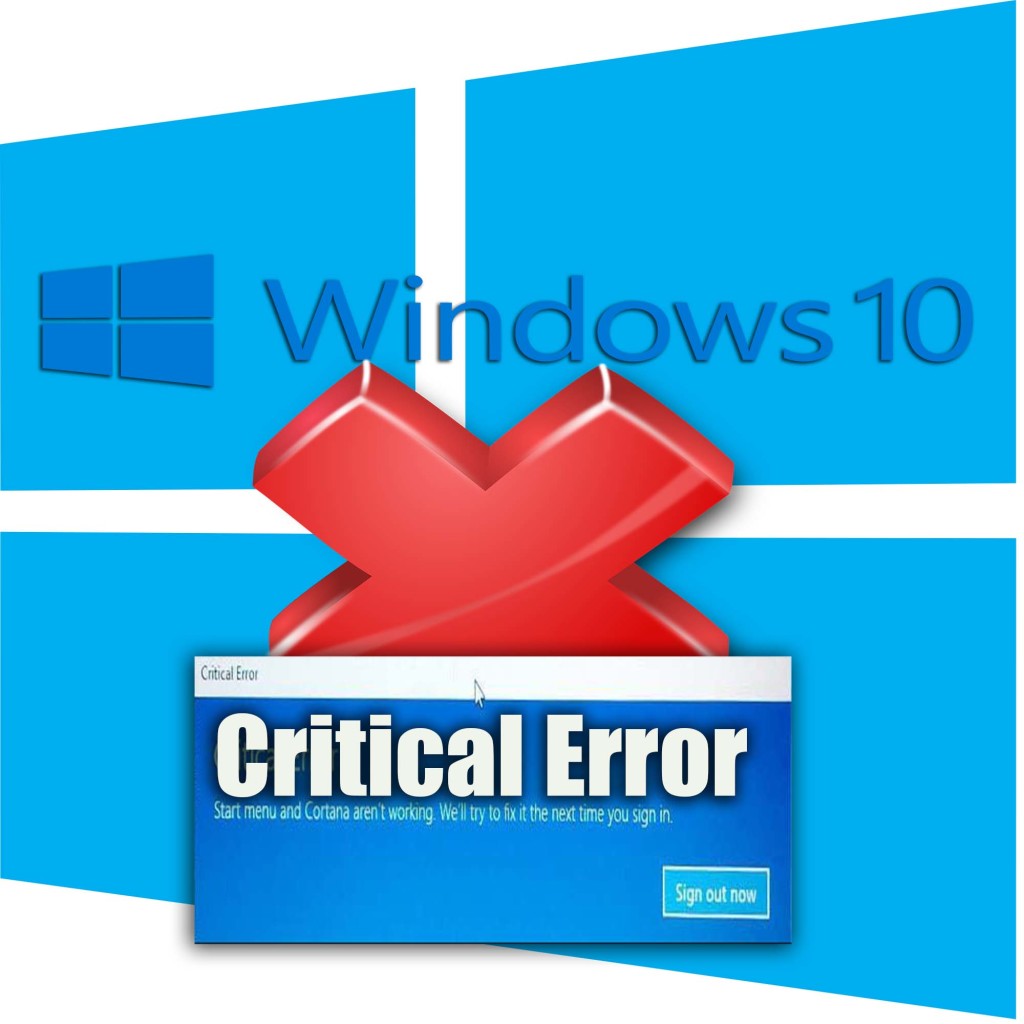
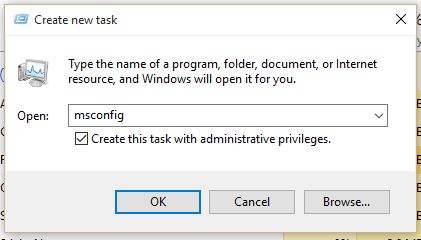
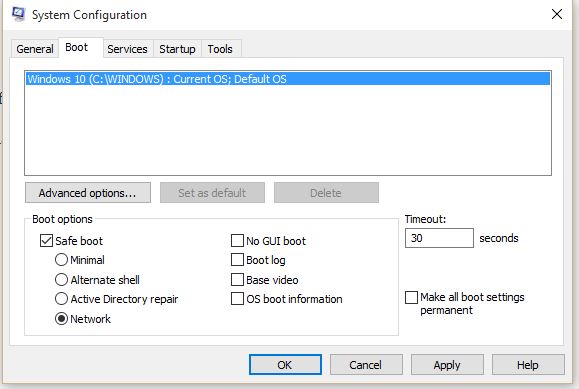
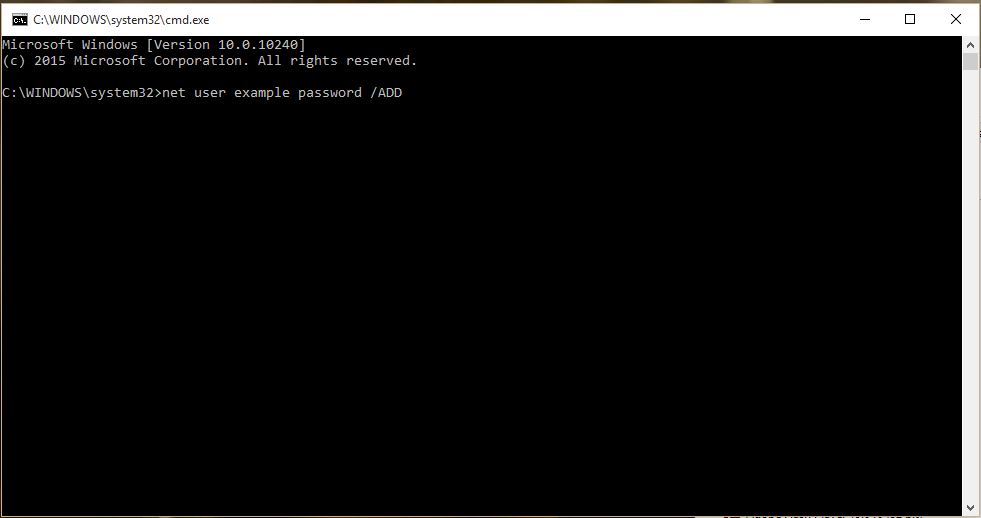
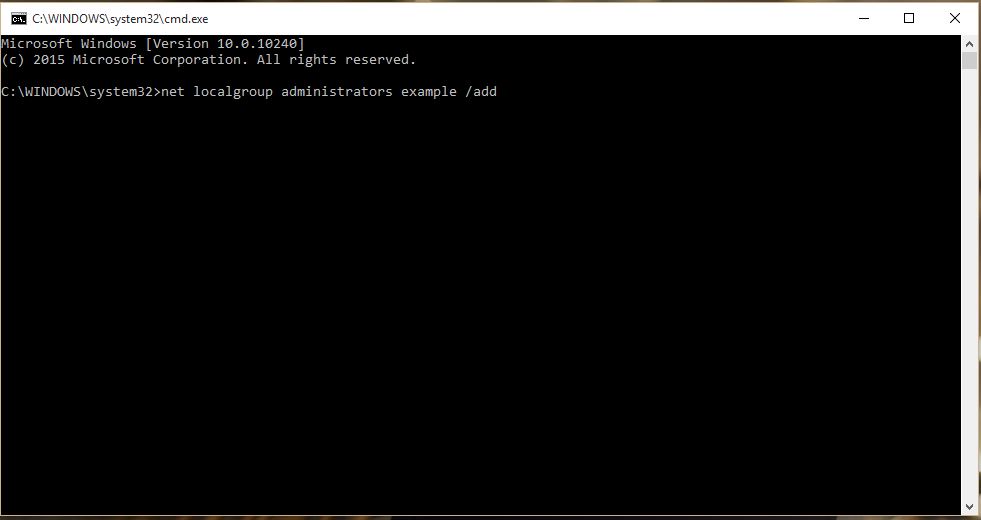


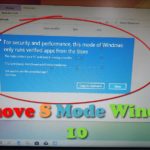


thanks for share this post.
this is really big problem.
i need this
Glad it was helpful to you.