Today I would like to look at a skill that all Samsung Galaxy owners should know how to do and that’s: how do you take a screenshot on a Samsung Galaxy. This skill is very important to have and is like a right of passage for those new or old to the Android Platform and not only is it good to know how to do it but its also very useful skill to capture and share something on-screen that would be otherwise difficult and bothersome such a text message conversation that you can share somewhere else, to remember the layout of your home screen, take a snapshot of settings before you change them, screen shots for a tutorial/article or whatever else crazy schemes that you can come up with for this feature.
On which Samsung Galaxy devices this will work?
This feature or trick will work on any Samsung Galaxy and includes the Samsung Galaxy S3, Galaxy 4, Galaxy S5, Galaxy S6, Galaxy S6 edge, Galaxy Note 2-5 and above or any other device carrying the Samsung Galaxy name.
It’s easy to do and you does not require any special third-party software, additional or special equipment to do this which makes it super convenient.
How do you take a screenshot on a Samsung Galaxy?
With your Smartphone in hand:
1. Hold down the Power button and the home button simultaneously.
2.You will only need to hold them for a few seconds and you will hear a shutter snap as when you take a picture and the screen will freeze frame for a few seconds.
3. Congrats the screen shot has been taken. A notification will appear in the top notification drop down. You can go into your pictures to see any screenshots you have taken.
How retrieve your screenshots in the Android file system and Place them on your PC?
All the screenshots that you have taken can be found when you connect your phone to your computer in the following location:
- Device storage (Your Phone).
- Then find the Pictures folder.
- Now look for a folder called Screenshots and inside you will find the pictures of your screen.
You can drag and drop these on your computer or copy them as you like. A easy to follow tip that is invaluable I can’t tell you the many times that I have used it to create tutorials for you guys or save important information such as something interesting I found on a website that I wanted to try or even some stats in one of my apps that I wanted to remember later on before they updated so I took a screen capture with this trick. I am sure you will find even more applications.
Do share some of the things that you use the screenshots on your phone to do or would want to do with it in the comments, it was awesome having you over please take the time to also check out our other articles or subscribe to the blog.




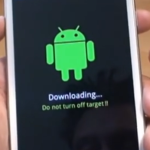

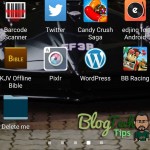
Keep the good stuff coming. Thanks. ..
No problem Stewart 🙂