For today’s how to article I am going to show you how to enable cookies in Firefox which if you don’t know is one of the worlds most used web browsers that many people choose to be their browser of choice when surfing the internet. So no matter what version of the Firefox browser you are using this tutorial will remain true as the settings usually has remained the same over the years and you should be able to follow and fix your Firefox cookies issue.
You might have found your way to this article on enabling cookies because a website or every website you are visiting as of late is asking you to enable cookies and it getting really annoying and you simply want to fix your cookies issue so you can get back to browsing the internet and doing what you were doing.All websites leaves these files on your computer and its an essential part of browsing and using websites for a better user experience.
What is are Cookies?
Cookies or browser cookies are small text files that are stored on your computer each time you visit a website and contain information on each website you visit. The website retrieves said information each time you visit, ever wonder how some website seem to keep your user name or email so you never have to type it in each time you visit? well its thanks to those cookies and they do much more.
How to enable Cookies in Firefox
To enable cookies in Firefox :
1. Launch your Firefox web browser and go to tools, if you are using the latest version of Firefox this option may not be visible so look in the extreme left of the screen just below the close (X) button you will see a menu button (three strokes stacked on each other), click it.
2. From here go to options and then to the Privacy Tab, in newer browsers its in the left panel and older ones in the upper portions of the screen.
3. Under history change the option in the drop down menu to: Use custom settings for history.
4. A bunch of new options will appear check the box beside: Accept cookies from sites, Accept third-party cookies should be set to: always and if you want you can click on the exceptions button and add a website you don’t want leaving cookies. You can leave keep until set to: they expire.
If you want optionally you can set it to ask me every time but that’s annoying and you will be asked to confirm each time a website want to leave a cookie. Additionally you can use the show cookies button to find and delete all or specific cookies you want to get rid of.
5. When satisfied hit OK and there you go.
That was easy and painless wasn’t it? I am sure you will agree, please leave a comment below, share and do check out other article from the website we have plenty and there is bound to be something to peek your interest.



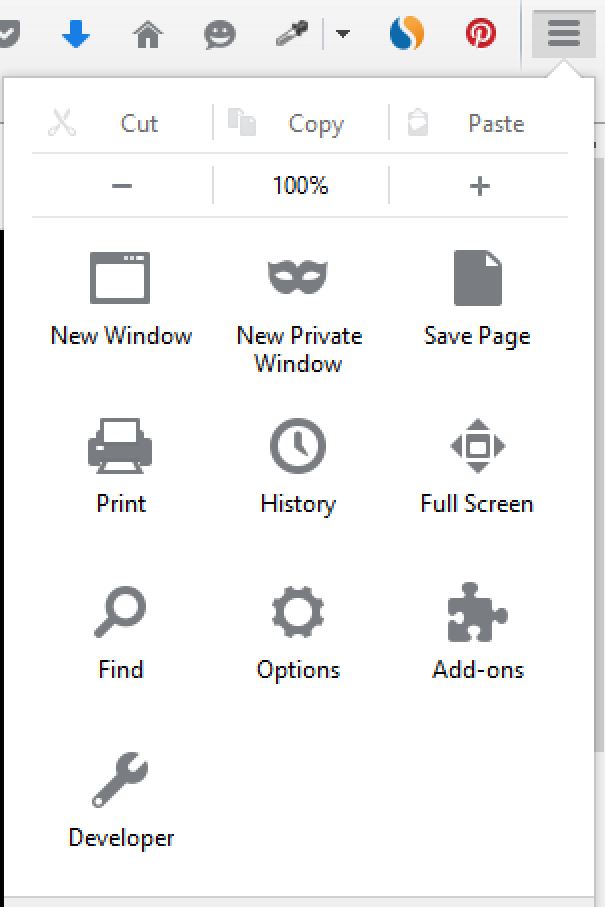
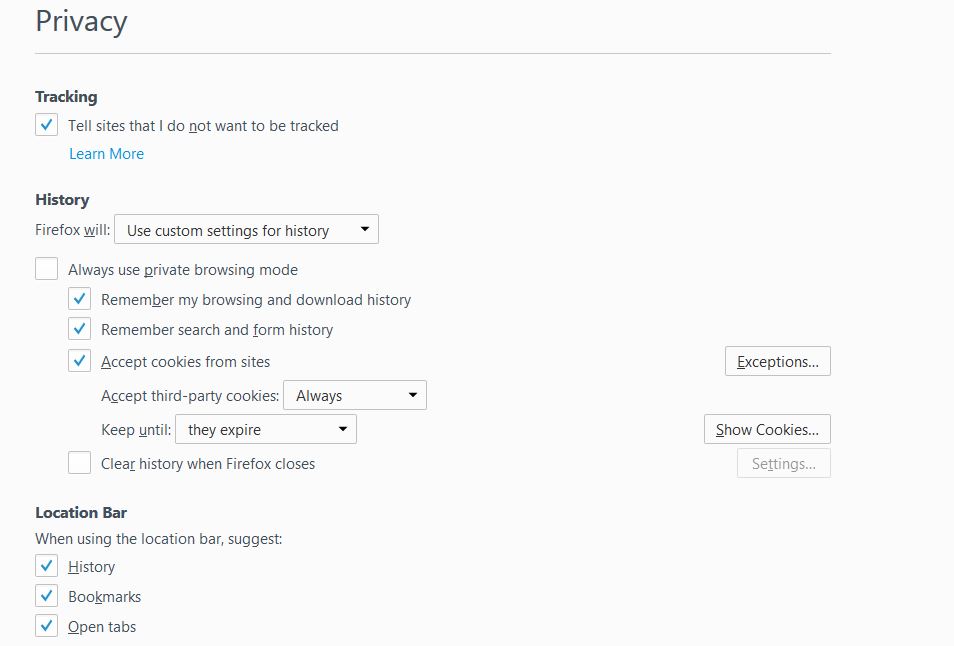




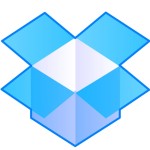
No privacy tab now.