My aim today will be to show you how to perform a Asus Memo Pad hard reset or factory reset in cases where you are unable to get into Android recovery by using a MicroSD card which will work for those who cannot fix their devices with the button combination and I will also include the special button combination to use while you tablet is staring up so that you can through system recovery of Android reset your device or wipe it to restore it to full functionality.
Please note that this will work on any Tablet that is in the Asus Memo pad line of tablets. This method can be used to fix different problems such as your device operating very slow, constantly crashing apps, too many pattern attempts when you enter your password or pattern wrong too many times or to simply erase your device to get it back to a state as when you first bought it or solve issues where you are stuck on the boot logo.
Please note before you proceed that this method will erase all the information on your tablets internal memory so backup your data if you can. Please follow the instructions below to proceed:
Asus Memo Pad Hard Reset using MicroSD Card
In some cases it’s not possible to reset the Asus Memo pad using the button combination method shown below that most articles will recomend as some manufacturers have removed the Android Recovery console from some Asus Memo Pad Tablets and in such a case no button combination will work in resetting it, if you are one such person do not worry as we have a solution for your situation to wipe your Tablet and fix any issues that you are having with your Asus MeMO Pad ME172 or other version, simply follow the instructions below using the Asus MeMO Pad ClearData tool:
1. You will need a Micro SD Card to wipe your device, first download and extract the following Asus Memo Pad ClearData file.
2. Connect your MicroSD card to your computer and from my computer right-click and Select Format, From the options available set the file system type to Fat32 and format, this step is very important or this method will not work!.
3. Once its formatted correctly take the files that you extracted from the file you downloaded in step 1 and place them at the root of the MicroSD card. When finished remove the MicroSD card from your computer and power down your Asus Memo Pad and make sure it has at least 50% charge and insert the SD card into the tablet.
4. Now with the SD card inserted press and hold the power button and do not let go until you see the following screen:
5. The options on-screen will include when the Tablet has booted from the MicroSD card :
Asus Android BSP Installation select mode to continue…
Clear user data
reboot
Shutdown
From here select: Clear User data by using the volume up or down key to navigate and the power button to select.
6. When everything is complete the tablet will prompt you to remove the MicroSD card , go ahead and remove the SD card and the tablet will reboot and if its was locked or was showing too many pattern attempts that will now be gone.
Related Articles
Asus Memo Pad Red Battery Issue Fix
How to Put your Tablet in Safe Mode
Asus Memo Pad hard reset using button Combination
If the above did not work this is the method that works for other devices, again remember that this will erase your data that stored on the device, although it may be your only option:
1. What you want to do is make sure your tablet is charged and power down the tablet.
2. Hold the volume up rocker and power button (If this fails try using Volume down instead).
3. You will get the following three (3) Boot Mode options on-screen:
Recovery Mode
FastBoot Mode
Normal Boot
Select: Recovery mode by using the volume up to move through the menus and use volume down or power to select.
4. You will see the green Android lying on its back from here press the power button once and a menu will appear.
5.You are now in Android system recovery and the options will include:
Reboot system now
Wipe data/Factory Reset
Wipe cache Partition
Backup user data
Restore user data
Use the volume down button to navigate and select Wipe/Factory reset by pressing volume up to select and on the next screen use volume down to highlight the option yes–delete all user data, to confirm the option use volume up key.
6. Allow the process the complete totally. When complete select reboot system now and that should complete the Asus Memo Pad Hard Reset.
I hope you enjoyed the tutorial and it was able to help, do check out our other articles and leave a comment below it would be greatly appreciated.

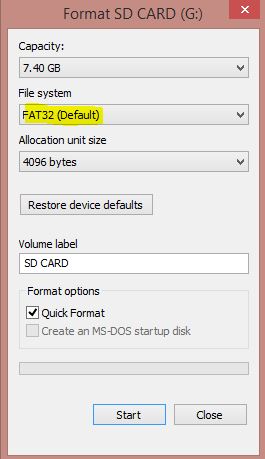
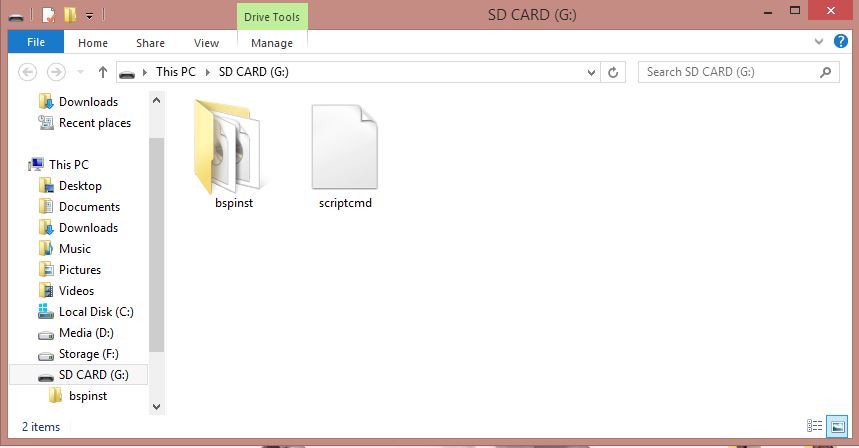
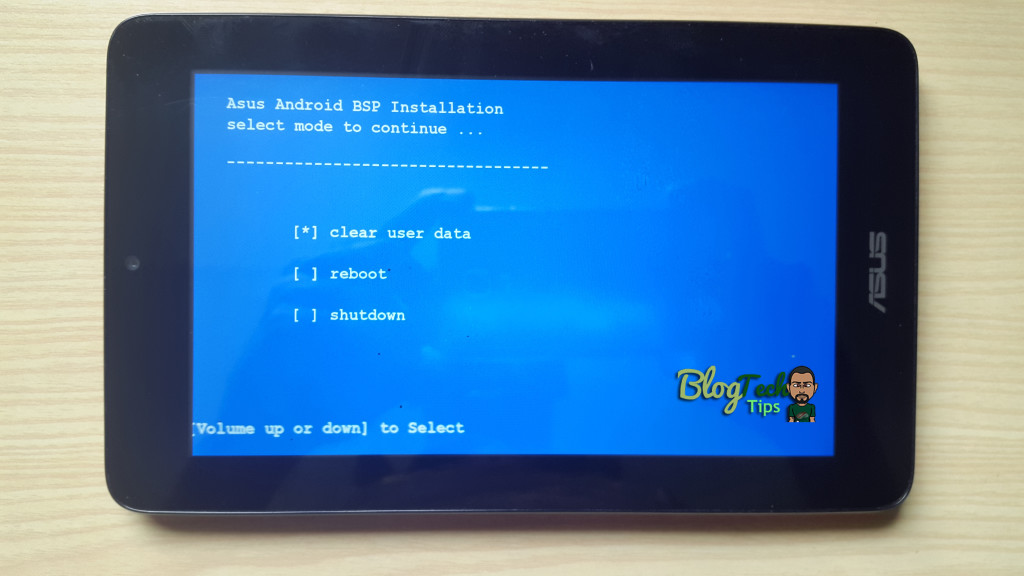
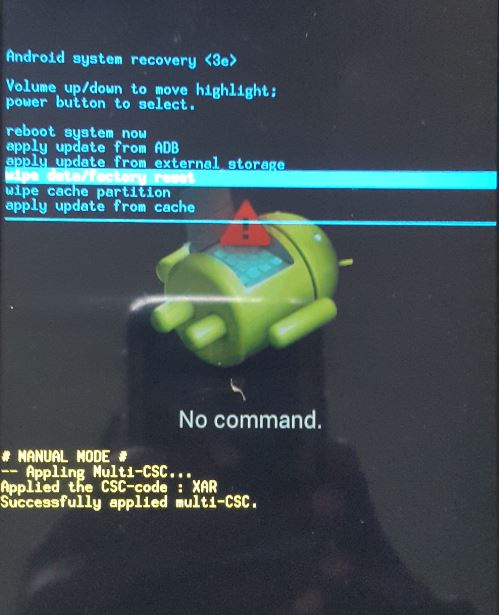





I followed the button combination and all that showed was mr angroid robot on his back with a red traingle and black ! with no command at the bottom, pressed the power button and nothing! I even tried the sd card option and no screen came up and the programs are on the micro sd. Original problem was it came up with type password to decrypt storage then the net screen was the asus logo and the spinning dots for the next year!
Please help!
Thanks
For the MicroSD Card did you format the card to Fat32 file system before adding the Prgram and placing only it on the Card? If you are using the wrong file system for the MicroSD card the program will not work that’s key.Usually those who get into the Android recovery will use the key combination method or the second method in the article when you see the Android guy on is back if there is no menu options then press either power,volume up or the menu button or some other button- it varies between devices and this should bring up the menu that’s shown in the second part of the tutorial for that method.
I was excited to find this solution, as I was having trouble with my 4 month old ASUS MeMo draining battery and running really slow all of a sudden. Went to try a factory rest but I couldn’t get it to happen. I tried this method, but when holding the power button once the formatted MicroSD is inserted with the files, I get the Asus screen for maybe 5 seconds, then the screen goes blank. Any ideas? I really do not want to have to send this in the mail to ASUS. Either way I thank you very much for your assistance and guidance. Thought I found the solution for me but it may not work for me.
I forgot to add…The Volume Up/Power button is the only way I get any sort of menu to appear. When I select Recovery, it reboots and goes to the screen with the Android on his back with the red triangle. However, I get stuck again here, as hitting the power button does not do anything for me.
I sense I am in trouble!
On the menu you mention when you see the Android guy try all your buttons by pressing them once-sometimes the menu will not appear until you hit the correct button which could be the capacitive buttons such as menu or the physical buttons as Volume down or something else before the menu appears.
You will have to try both options I suggest that you try the button combination first and if nothing happens then try the MicroSD card method with the program next.
I got it to work! Eventually found out I needed to press volume up and volume down at android on his back screen. Thanks for your help!
Thanks for giving the exact method that you used of pressing Volume up and down at the Android on its back to get the menu options. Really Happy for you David.
found vol up and vol down worked for me also
Didn’t work for me on either method. Formatted micro sd card set on fat 32 charged tablet powered it down inserted card with program installed held power button android word appears for a few seconds then goes off again..
This method should have worked if the normal button combo did not work its either that method or the SD card that works I find it strange, what result do you get when you try the normal button combination in order to get into recovery mode?
Well tnx bro it works. Really Really well big tanks to you I have finally solved the problem
Glad to hear it thanks for leaving a comment.
Hello, i’ve tried your method but it won’t work. When I put in the sd card and hold the power button, the asus screen appears, and desappers over and over again, I never arrive to the blue screen with the instructions that you mencioned. My tablet is the Asus Memo Pad me173x.
I hope you can help me. Thank you
I have no clue why its not working for you my friend, seeing this is not working did you try the button combination method? At boot try holding power and volume up or power and volume down and you will boot into recovery where you can: Wipe and factory reset.
Steps taken. All possible button combos. + SD card boot.
Nothing works. Just continues to normal boot after Asus logo and spinning wheel
This is exactly what happens with mine. I have also tried the button combination to get into recovery mode, but when I select “recovery mode” it gets stuck on the screen with ASUS and the spinning indicator below it.
So, neither method seems to work to get the tablet into recovery mode.
rip same here…
i have aproblem with the wifi it never open even after i do the hard reset is there any solution
Check the hardware to make sure the Wifi is functional and has not been damaged, other wise you could try flashing the device.
Hi I tried the 1st method but every time I download the Asus Memo clear data file it comes down as corrupted any ideas or can I use a different wipe data file
Try using another internet connection or computer I doubt the issue is with the file otherwise try getting it from a second source.
i followed the instructions exactly, but nothing happened besides my tablet booting up… please help
Hi Ricardo, Nice to talk to you. But I have a big problem, I was update rom version and bricked my ASUS MEMO PAD ME172v, and now appers only the follow message: No USB CABLE CONNECTED! I tried many options to restore this tablet. But I can’t got it! Do you have any idea to force boot by sd card, Because, I tried many combinations with buttons but no functioned. Thank for help.
I followed the button combination pressed the power button and nothing! I even tried the sd card option and no screen came up and the programs are on the micro sd. I red all post and decide to tri the power button and vol minus and everything worked very good and very fast. Forgot to say I still had the sd card in so I do not know what made it work. Thank you Henry Vernon BC Canada
My asus tab stuck on invalid image in recovery or boot not turning on i tried all fast boot methods
It only work after using an 8gb micro sd..2gb and 4gb did not worked..