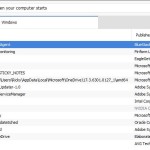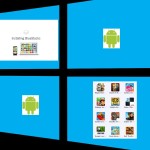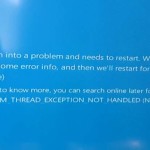In today’s tutorial we would like to show you how to downgrade to windows 7 from windows 8.1 or to any other operating system version of your choice. This tutorial will be useful to those who have gotten a new computer especially a Laptop and want to get rid of the version of windows that the manufacturer has included and replace it with another operating system such as an older or a newer version operating system or OS.
You are most likely here because you tried to install Windows 7 or aother operating system on your existing or new laptop only to find that you can’t boot from CD, DVD or other media device such as a USB flash drive as you would normally do.
Why Can’t I boot from the DVD,CD or USB Drive as I normally do to install an Operating system?
The reason you can’t do this any more is because OEMS or manufacturers such as HP, Dell, Samsung,Asus,Acer and others are now loading a UEFI or Unified Extensible Firmware Interface in place of the older BIOS that we all are accustomed. The new system that’s been employed seems to have been introduced to protect the end-user from themselves. What been implemented that causing the issue exactly is a feature called secure boot that prevents installation from any media that the operating system considers to be a legacy media device and that includes CD drives, USB drives, and even DVD’s.
So basically to make things simple you cant boot from your flash drive to install windows because Secure boot which is part of the new UEFI system is blocking installation of windows from DVD’s and even USB drives, so you can thank intel for coming up with this new feature to protect users from what seems to be accidentally formatting your PC (lol)
Now don’t worry you can still install whatever operating system you want you simply have to make a few changes and you will be good to go.
In what situations will this guide be helpful?
As mentioned this will work in situations were you will need to:
Know how to downgrade to windows 7 from windows 8.1
downgrade windows 8 to windows 7 pro or any other version of windows or other operating systems such as Linux etc.
Install Windows on a newly installed Hard drive in your Laptop but windows won’t allow you to install an operating system from any media or other similar situations.
Also this will work with any new laptop or version of Windows that yet to be release for the foreseeable future that’s having a similar issue.
How to downgrade to windows 7 from windows 8.1 or any other version of Windows by Disabling Secure Boot?
1. While your computer is off you will need to press the power button to power on and then boot into the BIOS/UEFI by pressing the appropriate key which will change from computer brand to computer brand but the usual key is either: Delete Key, Escape, F1,F2,F10 or look on-screen,the option is written on the first boot screen in most cases but you will have only a few seconds to press the correct key. You can also check online to see the option for your specific laptop from your manufacturer.
2. Now you want to look for an option that says security and then find secure boot configuration, now note every manufacturer changes the location of the options so for example in one Laptop I found the option under: System configuration then boot options.Be sure to look around on the options to find the relevant settings which should have a similar wording.
3.Now first disable secure boot option that set to enabled by default and then
4.look for Legacy support which should be disabled and enabled it.In some cases to enable legacy support which is the important option you will first need to enable a setting such as Internal network adapter boot. At this point use F10 to save the changes that you have made. Also you may want to go over to Boot options and set the media such as the DVD drive or other media that you are using for installing the operating system as your first boot device.
5. Save changes again and reboot with your Windows install media in the CD, DVD or USB port so that windows can be installed on reboot and that’s it you can now install windows from your boot device without issues. Please note that at times when instillation is complete that you will need to change back the boot order to the internal drive and even re-enable the settings that you just changed to rap things up.
Also if as in some cases that I have seen if you were not seeing the Hard Drive after booting from media when trying to format windows then you will see it now and be able to format the drive and install whatever version of windows or other operating system that you want.
So if you need any help please use the comments to ask your questions and to help other if you are successful please state your Laptop manufacturer and the specific path or setting that you found the secure boot option and legacy support under to make things easier for a fellow computer user, looking forward to hearing from you guys in the comments.