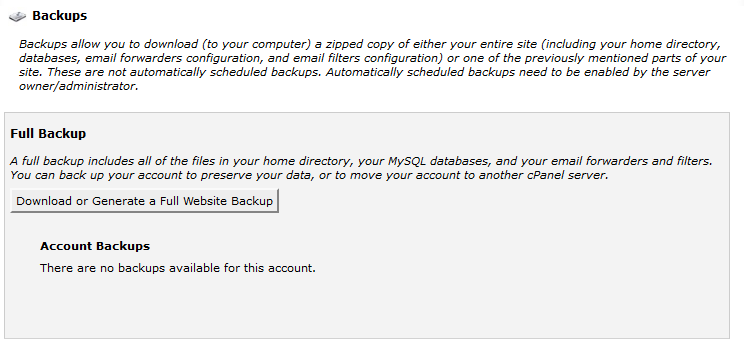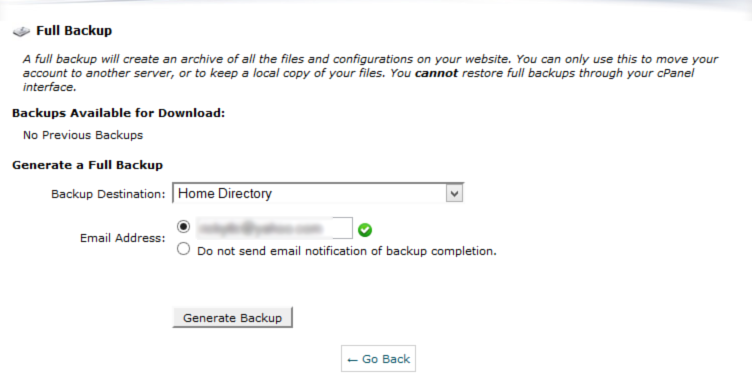Today I would like to show you readers how to backup a WordPress site or blog the easy way so that all your hard work will be safe in case of a catastrophic crash and it’s not a matter of it will happen but when will it happen and will you lose a few minutes of productivity or days on end in an attempt to fix the issue with your data been lost at the end. I recently had one such crash and luckily I have leaned by lesson and my website is fully backed up in case this or other problems were to arise.
The method that I will be showing you to backup WordPress is the safest and most recommended method as it will be kept on your hosts server and should there be an issue you can have your hosting company restore it or you can keep a local copy. To boot there will be no need for you to install any additional plugin that will only add to the things slowing down your website.
How to backup a WordPress site?
Backup of your WordPress website is quite easy, so easy you will probably hit yourself in the head as why you did not do this before. The method I will be showing you is for those on Hostgator web hosting service, as for other similar services the procedure is similar all you have to do is improvise as your host will have a similar setup. This backup will do a complete backup of all your WordPress websites so everything will be saved. So lets begin:
1. Enter your mail and find the email that you first got from your hosting provider welcoming you to the service along with your user name and password for cpanel or control panel of your website, it should be titled:”Your Account info” or soemthing like that.
2. Log into cpanel and look for the section that’s labeled files.
3. Now click on backups.
4. You should see this screen now.
Click the button Download or generate a full website backup.
5. Now you should be seeing the following screen.
Make sure: Home directory is selected as that’s what contains all your website or websites data, select your email so that when the backup is completed you can be notified.Now click generate backup.
6. The website will now be backed up on your server after a while, give it some time, you can leave the current window open or close it and wait for the notification in your email.
Downloading the full backup of your website
After a while go back into the backup screen in cpanel by selecting backups from the files section and under Account backup you should see any backups that were made as a tar.gz file that’s there with a link, simply click on the hyper link and you will see a download window pop up, be warned that this file can be very large if you have a big website. Once its saved you can now rest easy that you have a copy both on your server and on your computer should something go wrong you can fully recover.
How do I actually restore my website in case of emergency?
As long as you do a backup simply contact your hosting provider, you can do so via chat, call or so on and ask them to restore your website from a backup, I find the chat feature convenient as you can easily get someone while doing other things and once you verify your identify and such they should from their end be able to restore your website if all else fails you have a copy on your computer.I hope you were able to make a successful backup of your website, if you have any comments or question ask below in the comments section.